Japan VMUG UserCon2018 気になったこと
Japan VMUG の UserCon 2018 が2月27日に無事終了したので、当ブログも再開です。
UserCon 2018 に参加したので印象に残った事に触れたいと思います。
ヴイエムウェア株式会社の高橋さんが『VMware最新製品アップデート』と題してvSphere関連の新機能や今後のリリース予定の機能について講演されていました。
その中で、最も印象に残った機能は、2 Host vSAN で利用する vSAN Witness Appliance (以下Witness)について複数の2 Host vSANクラスタを1台のWitnessで管理できる機能です。
現場サイドの意見を述べさせていただくと、実に使い勝手の良い機能だと思います。
vSANクラスタの利用目的ですが、個人的にはシンクライアントの基盤として利用するのが非常にフィットすると考えています。そしてシンクライアント基盤として利用していると単一の拠点での利用だけでなく、他拠点での利用要件が追加されることはままあります。
実際、私も開発や検証用の環境としてvSANクラスタをセットアップしていますが、アプリケーションの開発規模が拡張した場合、リモートオフィス的な拠点が複数にわたって展開することを検討する機会があります。
例えば新たに2拠点展開する場合、リモートオフィス側の規模が中小規模であれば2 Host vSANは規模感がフィットします。私見ですが、ストレッチクラスタも良いですが、コストや手間を鑑みると2 Host vSANに軍配が上がります。
とはいえ、リモートオフィスが複数に展開する場合、従来であればセンター側のクラスタにWitnessを複数構える必要がありましたが、リモート拠点を一元管理するWitnessというのはシンプルな構成と運用を好むわたしには非常に魅力的です。


わたしの本業のネットワークのデザインにしても楽ですよね。
VMwareさんは、目玉機能としてもう少し推しても良いのでは?
そういえば、2 Host vSANについては、DellEMCさんのサポートサイトで公開されている以下の説明サイトが秀逸です。一通り目を通せば2 Host vSANについての理解が深まるのでお勧めです。
vCSAにHOSTSを登録する季節
特殊な条件下では、vCSAの名前解決をDNSに頼りたくない場合があったりしますが、そんなときに代替えとなるのはHOSTSへのエントリーの登録です。
#本番環境など可用性の要件が厳格な環境では名前解決はDNSでやるべきだと思います!
#そういった意味では正式な代替え手段とは考えない方が良いかもしれません。
私は、本番以外の開発・検証・ラボなどサイロを幾つか抱えていますが、そういった要件の緩い環境では以下のような条件が揃おう事があります。
・物理マシンのDNSを用意できない
・仮想サーバの設置場所がデータセンター等ではない
(法定点検などで停電があるなど全仮想サーバの電源を落とす機会がある)
もちろんHOSTSを利用しなくとも対応はできます。vCSAとDNSを同じホスト上で実行し、最後はHostClientで両方の電源を落とせばよいかと思いますが、DNSの扱いを気にせず作業を出来る事はわたしのような面倒臭がり屋には利点と考えています。
試しにDNSを落としてみましたが、直後からvSphereClient上の全てのホストおよびゲストと接続できなくなります(ただし両者間でPingは応答があります)。
この状態でvCSAのHOSTSにホストのエントリーを登録すると復旧します。もちろんHostClientでDNSを起動しても同じく復旧します。
vCSA~ホストの接続は、IP reachabilityでは無くあくまで名前解決なんですね。
さてvCSAのHOSTSの登録手順ですが、通常のLinuxServerと同じです。
rootアカウントでSSH等で接続し、vimでHOSTSファイルを直接編集し、保存して完了です。サーバ本体やプロセスの再起動は必要ありません。
接続したら”shell”と入力しHOSTSを編集できるモードに移行します。HOSTSは下図の通り/etc配下に格納されています。当たり前ですが初期には何もエントリーがありません。

"vi /etc/hosts"でHOSTSファイルを編集します。

① " i " や " o "でインサートモードに移行
② エントリーを追加
③ 追加が終わったら " ESC " でコマンドモードに戻り " ZZ " で内容を保存してvimを終了
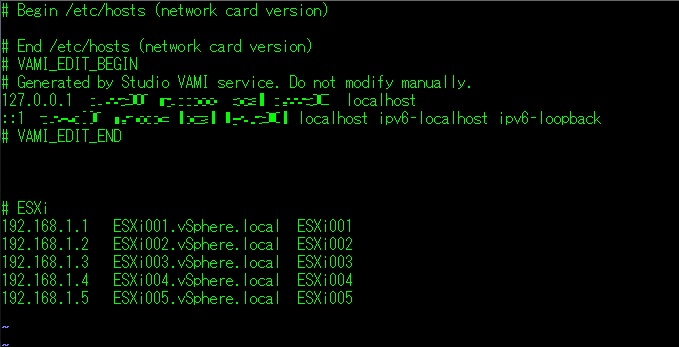
念のために編集後は反映されているか確認しておきましょう。

これでエントリーの追加は終わりです。逆にエントリーを削除する場合は、同じように直接編集するかHOSTSファイルをあらかじめコピーしておき(hosts.orzなど)リストアしても良いです。
なお保存すると即時反映なのでその点は気を付けましょう。
オフライン環境での vSphere Update Manager 設定
VMware vSphere のアップグレードとパッチを自動的に管理してくれる便利な vSphere Update Manager (VUM)ですがインターネットに接続のないオフライン環境では幾つかの機能が煩わしくなるので機能をオフにしてみました。
ちなみにVUMの主なタスクは以下の3点です。
- ESXiホストのアップグレードとパッチ適用
- ホストへのサードパーティ製ソフトウェアのインストールと更新
- 仮想マシン ハードウェアおよび VMware Toolsのアップグレード
さて vCSA6.7u1 のオフライン環境での vSphere Update Manager (VUM)の設定についてですが、VUMはvCSA6.5 以降からはvCSAに統合されていますのでvSphereClientから設定変更できます。
まずは自動的なパッチのダウンロードです。
"Update Manager" を選択します。

"設定" > "パッチのダウンロード" を選択します。
デフォルトでは自動的なパッチのダウンロードが有効化されています。
設定変更は "編集" をクリックします。
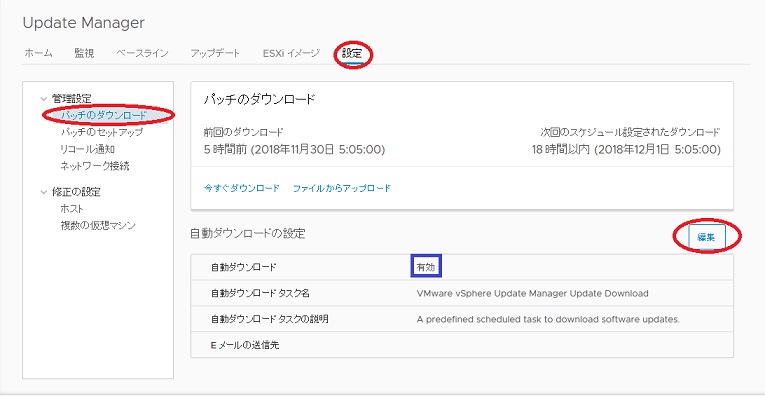
"パッチのダウンロード" のチェックを外し "保存" をクリックすると自動的なパッチのダウンロードが無効化されます。
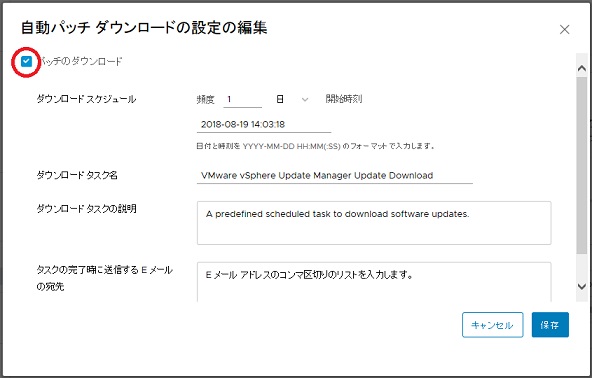
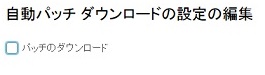
自動的なパッチのダウンロードが無効化されています。
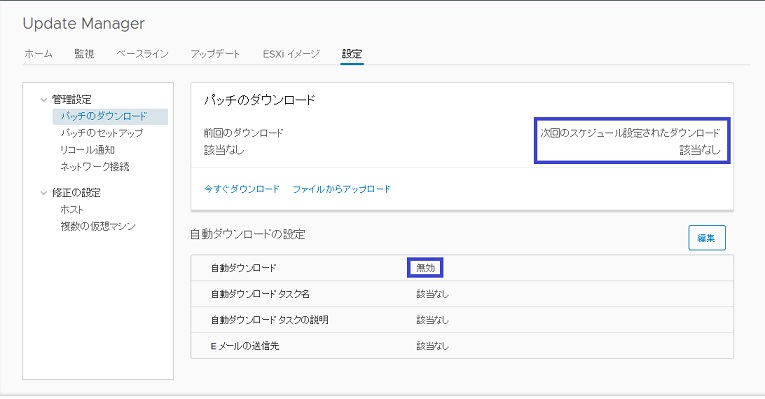
次は "リコールの通知" を選択します。
デフォルトでは自動通知が有効化されています。
設定変更は "編集" をクリックします。

"通知の確認" のチェックを外し "保存" をクリックすると自動通知の設定が無効化されます。
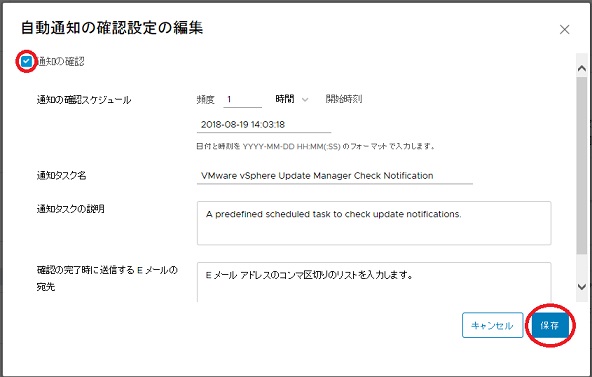

リコールの自動通知が無効化されています。
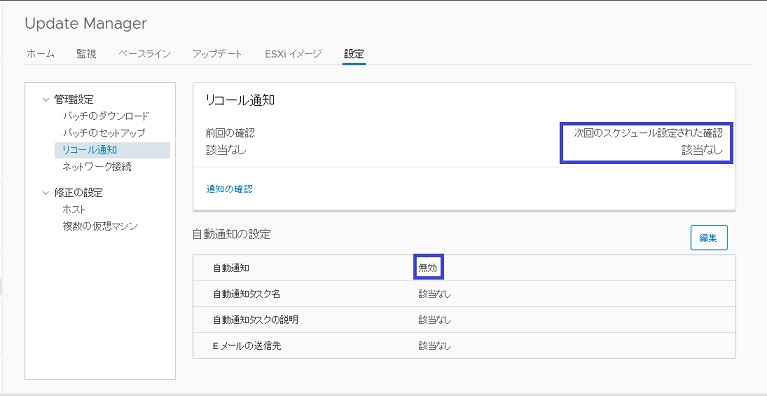
以上がVUMの自動更新チェックをオフにする設定でした。
vSAN6.7u1 の クイックスタートウィザードを使ってみた!
気になっていたのでvSAN6.7u1からvSphere Clientに導入されたクイックスタートウィザードを使用してみました。
クイックスタートのワークフローを利用するとホストの追加、vDSの作成、vSANクラスタの構築などをアシストしてもらえます。
データセンタから新規クラスタを選択するとクラスタのクイックスタートに遷移します。

ホストの追加ですが、野良ホストがいれば自動的に追加の候補として表示してくれます。あらかじめクラスタに追加するホストを登録しておくと良いかもしれませんね。
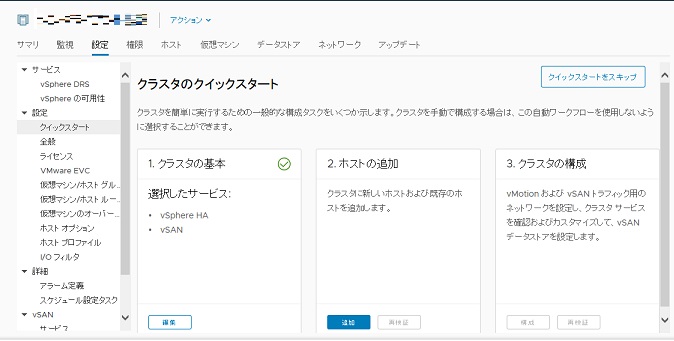
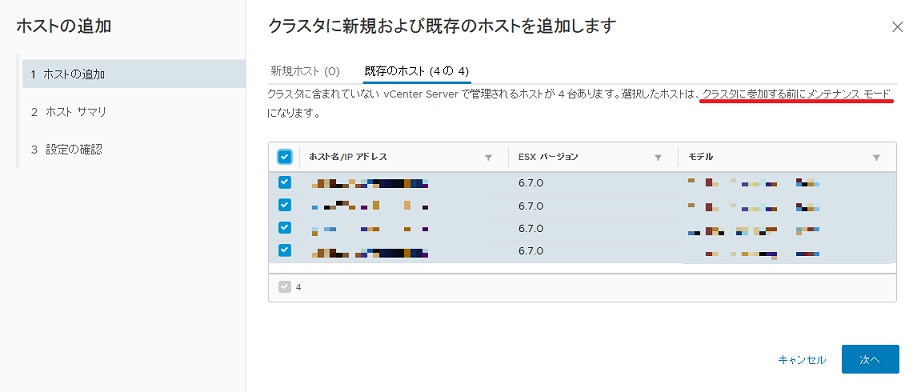
ちなみにメンテナンスモードに自動的に移行されるのでメンテナンスモードに移行しておいても良いと思います。
ホストを追加するとそのホストの検証を行ってくれます。
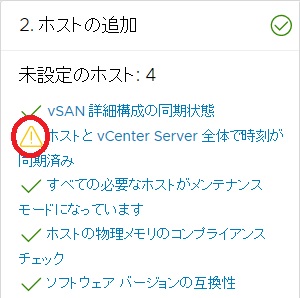
うっかり野良ホストにNTPの設定が漏れていたことを指摘してくれています。
各ホストのNTPを設定するとクリアになります(後で設定できるのでこのタイミングで修正しなくとも良いです)。

警告が消えています。
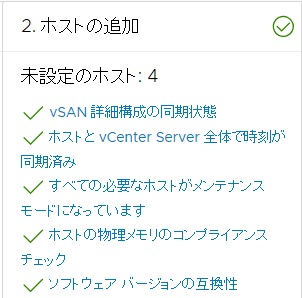
『3.クラスタ構成』の構成をクリックするとvDSの作成が始まります。
1.Distributed Switch
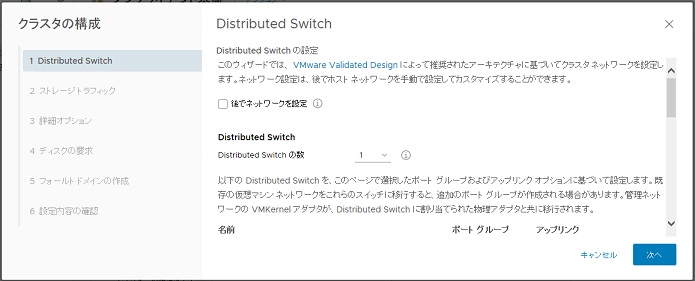
使用するvDSを指定します。既存のvDSもしくは新規作成を選択します。
ただし、既存のvDSでも指定できないものがあるようです。試しにvDS6.6.0を用意しておいたのですが、エラーになりました。時間を割かなかったので原因は分かりませんが、vDSのバージョンかな?とも思っています。なぜならクイックスタートウィザードでvDSを新規作成するとvDS6.5.0が作成されるからです。(ESXi6.7u1で作業しているのでvDS6.6.0で作成してほしいのですが・・・)
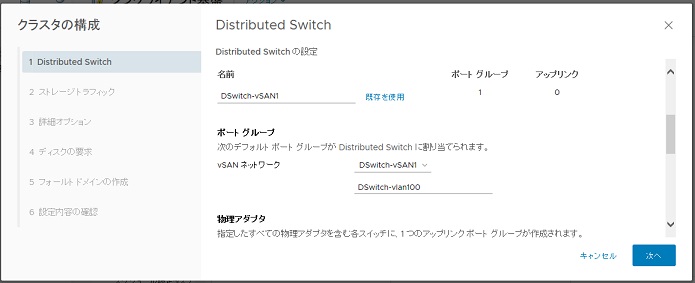
念のため、vDSのバージョンの違いを貼っておきます(この画面はvDSの作成の画面です)。
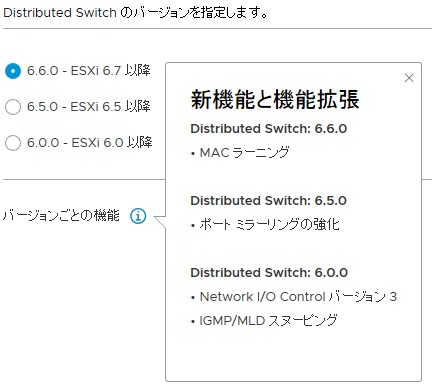
vDSにアップリンクポートグループ用の物理アダプタをアサインします。
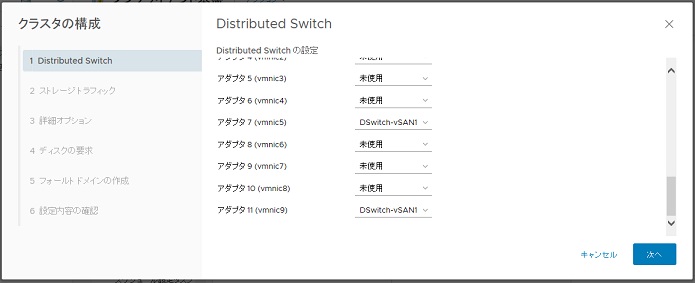
2. ストレージトラフィックでは分散ポートグループのVlan設定やIPアドレスなどを設定します。

ちなみにIP設定ですが図のように1台目を設定後に自動入力ボタンを押すとシーケンシャルに入力してくれます。連番設定する場合は楽で良いですね。
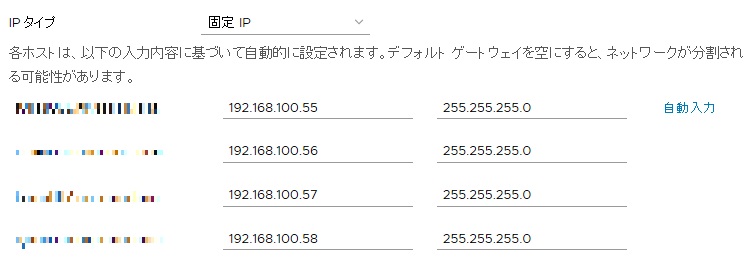
3.詳細オプションでは可用性やvSANのオプションなどを設定していきます。
図の通りですね。この下にはEVCの有効/無効とそのモードの設定があります。
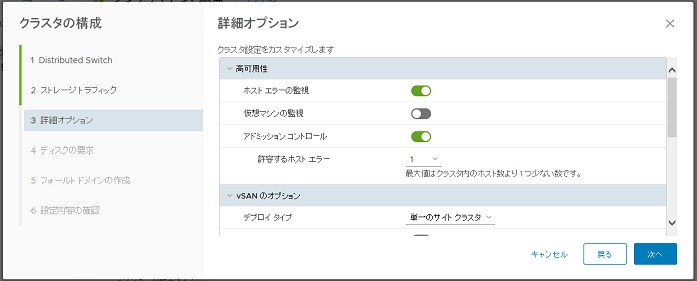
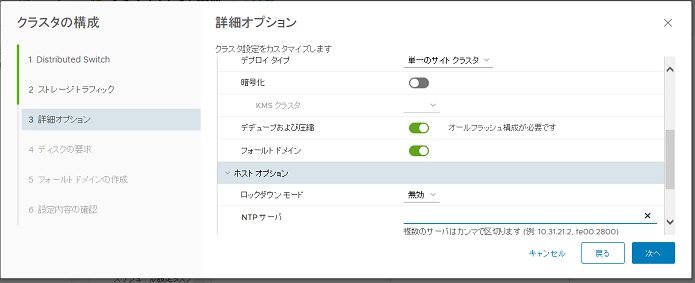
4.ディスクの要求では、vSANデータストアに使用するキャッシュディスクとキャパシティディスクを指定します。『正しい構成』と出力がありますが、自動的に判断しているようです(1/10とかそういうのを見ているのだと思います)。
ちなみにここをヌルっと抜けてvSANデータストアにあとでディスクを割り当てることもできます。
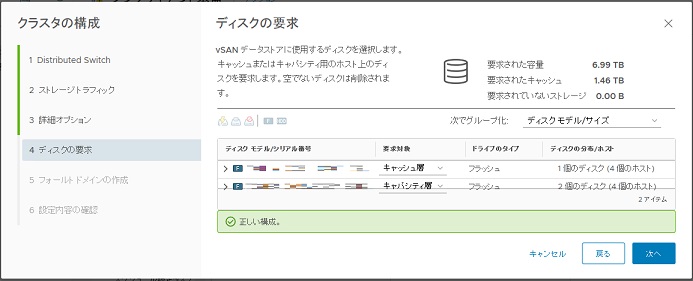
5.フォールトドメインの作成では、そのままですねフォールトドメインを作成してホストを割り当てます。やや分かり難いですが、『+』ボタンを押すとフォールトドメインの作成ウィザードがポップされます。もちろん作成せずに次に遷移しても良いです。
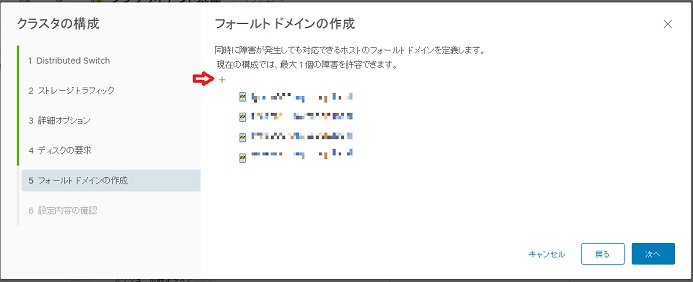

6.設定内容の確認で終了を押すとvSANクラスタが構成されてホストが追加されます。

使用感後記
vDSのバージョンに気を付ければ楽で使いやすいと思います。
PS:クイックスタートウィザードとは無関係ですが、ESXi6.7u1になって初めて引きました。vFormumでのKB HUNTで引き納めと思ったのですが・・・。

vCSA6.7u1の 使用感
vSphere6.7u1がGAされ、そこかしこでUpgradeの話を耳にするようになりましたが幾つか使用感について記載します。
あまり触れらていない小ネタ的なものを中心に記載します。
vForumTokyoも終わりましたが、全く触れられていなかったDarkTheme。ちょっと試してみました。テーマの変更は以下の通りです。
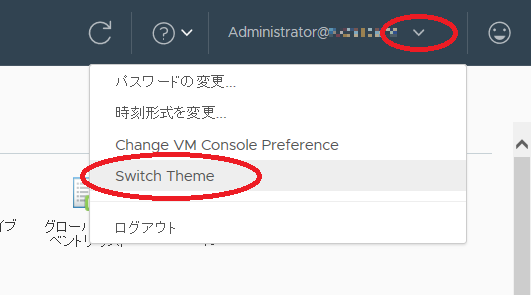
現状、ホワイトテーマ(Default)とダークテーマの2種類しかありません。テーマを変更するとこんな感じに変わります。
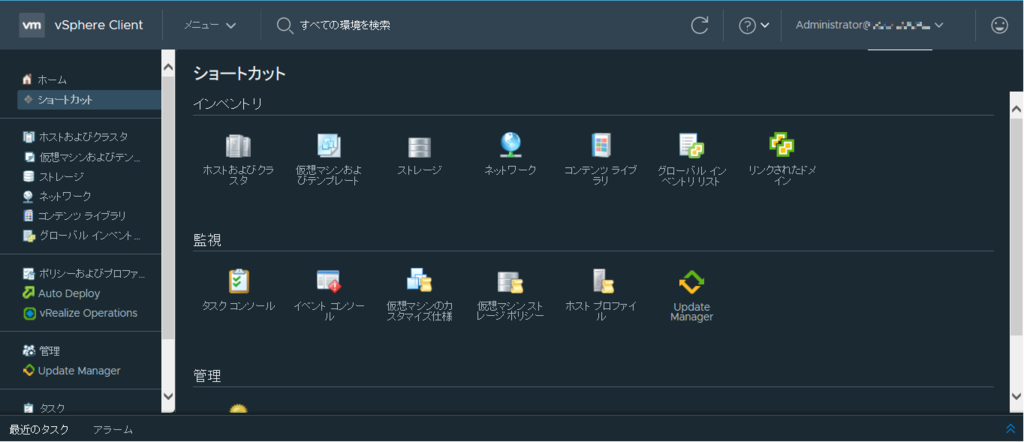
ちなみに、変更が及ぶ範囲はブラウザを実行しているPC単位です。
自分が変更しても、同僚のPCまで変更されるわけではありません。
次は個人的には、vSphereClient(HTML5)がリリースされてから最も気になっていたvm-supportが取得できない問題です。
vCSA6.7u1になって晴れてvm-supportも取得できるようになりました。取得方法ですが従来の場所とはやや異なります。

取得するファイルは変わりなくzipファイルが生成されますが、中身はtgzです。
あとは重要では無いですがゲストOSのコンソールを起動すると以下のようなウィンドウが出力されるようになりました。
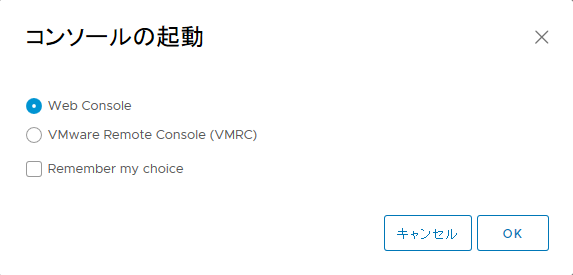
なお、HostClientに関して以下のようなエラーメッセージが出力されるようになりました。実害は無いですがちょっと気分が良くないです。

HostClientでも仮想マシンの設定の編集からゲストOSの変更は可能ですが、選択肢に『VMware Photon 1.0』が無いことが原因なのではと思いますが原因は分かりかねます。
VAMIでの更新、『software-packages install ~~~』的なやり方、新規Installのどのパターンでも出ていたのでHostClientが原因のような気がしています。
あとは、VMwareプロダクトではありませんが、Firefoxのあるバージョン以下については6.7u1のvSphereClinet(HTML5)を表示できないようです。ちなみに直前のリビジョンでは問題無かったのでサポートの境界線なのでしょうね。
古いFirefoxがInstallされているPCを利用している場合は注意が必要ですね。
vCSA の ネイティブバックアップ についての追記
vCSAのネイティブバックアップの評価をしましたが
うっかり、そのまま動作させ続けていたところ
分かったことがあったので追記します。
・バックアップデータの格納先のサーバの電源が落ちていたらどうなるか?
評価するにあたり、vCSAが稼働しているホストとは
別のホストにあるWin2016をFTPサーバにして
ネイティブバックアップを取得していました。
このFTPサーバを別の作業のため
数日間、サーバの電源をOFFにしていました。
さてどうなるのでしょうか?

見た目は特にエラー等のメッセージは出力されません。
もちろんFTPサーバ(バックアップデータを格納するサーバ)は
電源が落ちているのでバックアップデータは取得出来ていません。
では、この状態で手動によるバックアップを実行した場合どうなるのか?
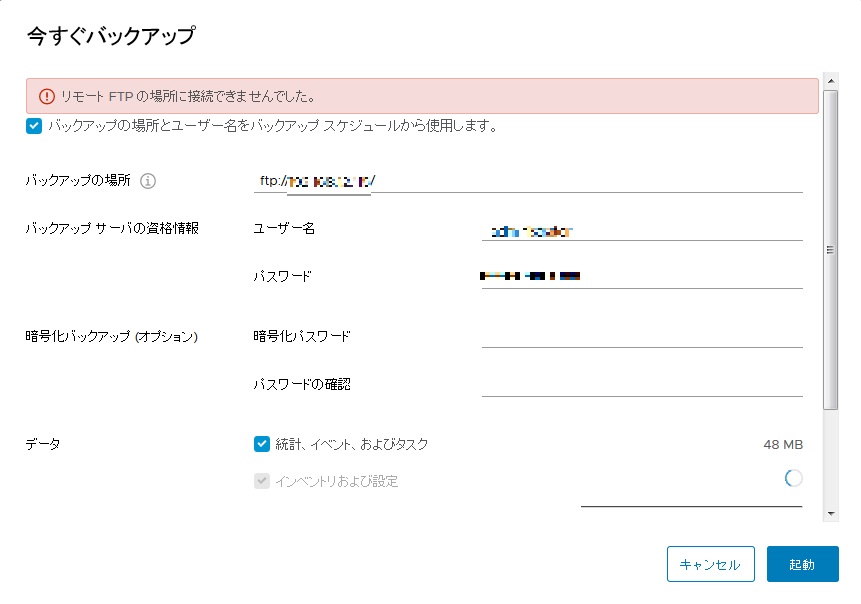
『今すぐバックアップ』ウィンドウでエラーメッセージが出力されます。
ただし、ここでキャンセルをしても先ほどのアクティビティの欄には
エラーは出力されません。
定期的にネイティブバックアップを実行させている場合はバックアップを格納する
サーバ側を確認するか、アクティビティの日付を確認したほうが良いということですね。
ちなみにアクティビティのエラー出力は以下のような感じです。

ちなみに余談ですがバックアップデータのリビジョンはディレクトリ名で分かるようになっています。これは便利!
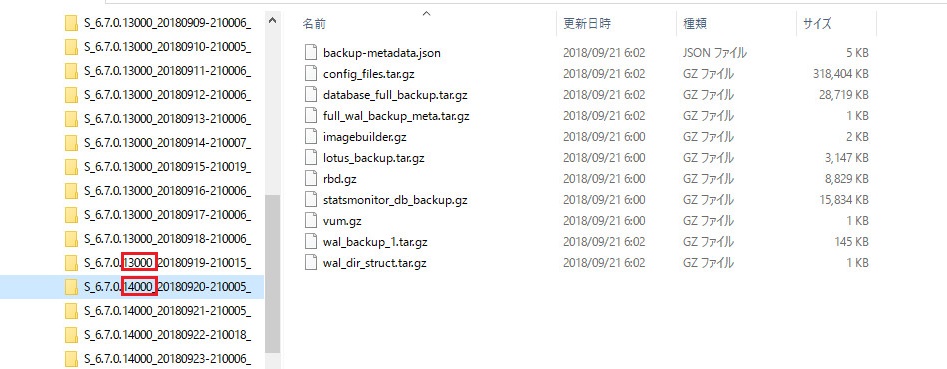
VMware CloudCred Review (2018/11/7)
CloudCredの普及も兼ねて
Task 5746: YouTube: New vSphere 6.7 Client Features
YoutubeにUpされた動画について
『Tips on Host Management in the vSphere Client』
(vSphere 6.7 Update 1)
https://www.youtube.com/watch?v=s536CJCjzPg&t=0s&list=PLmp0id7yKiEcEzzXTOr2DrThIsPvfn1EX&index=26
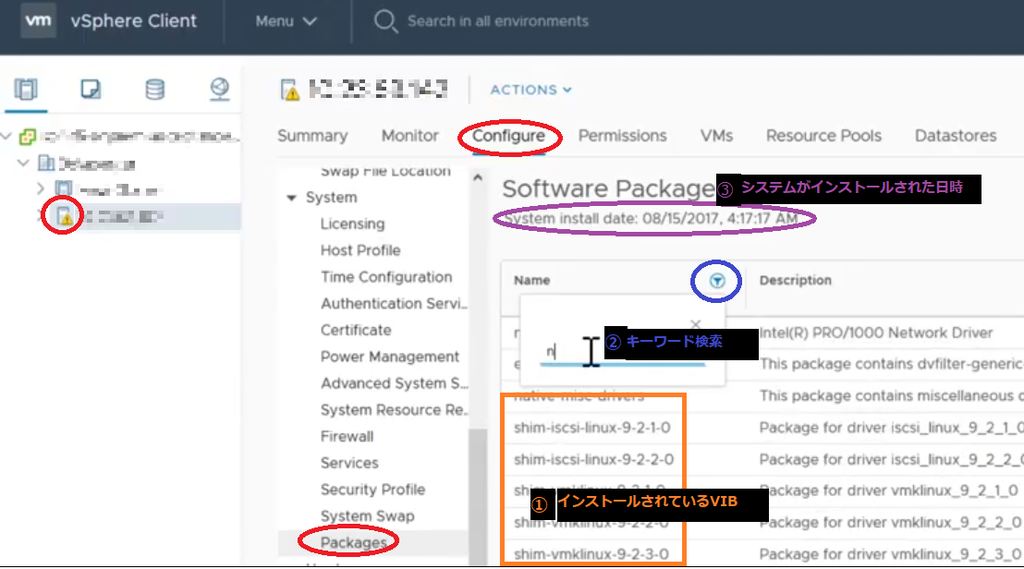
① Name列にインストールされているVIBが表示されます。
② Name列にあるボタンを押すとキーワード検索が出来ます。ヌルヌル動くのでコレは便利!
③ システムがインストールされた日時が表示される。
『Monitoring vCenter High Availability with the vSphere Client』
(vSphere 6.7 Update 1)
https://www.youtube.com/watch?v=vomnLfcuVC8&t=0s&list=PLmp0id7yKiEcEzzXTOr2DrThIsPvfn1EX&index=13
vCenterHAのステータスの確認方法。
(たいした情報ではない/vSphereClientの作りが良いので直感的にわかる)
『Managing Licenses in the vSphere Client』
(vSphere 6.7 Update 1)
https://www.youtube.com/watch?v=OFTCZDz3TGg&t=0s&list=PLmp0id7yKiEcEzzXTOr2DrThIsPvfn1EX&index=24
・複数のライセンスキーを同時に追加する。
・複数のコンポーネントにライセンスを割り当てる。
・現在のライセンスの割り当て、使用状況、および容量の表示。
(たいした情報ではない/vSphereClientの作りが良いので直感的にわかる)
『Import ESXi Images and Remediate Hosts using Update Manager』
(vSphere 6.7 Update 1)
https://www.youtube.com/watch?v=aChdsbQdLYQ&t=0s&list=PLmp0id7yKiEcEzzXTOr2DrThIsPvfn1EX&index=25
・VUMにホストのISOイメージを食わせて、ベースラインを設定してました。
他に用意されていた動画は以下のような感じ
・vSphere ClientでのPMEMによるVMの移行とクローニング
・vSphere ClientでのPMEMに関する機能拡張
・vSphere ClientでのAuto Deployの強化
・vSphere Clientを使用したロールとアクセス許可の割り当て
・vSphere Clientホーム画面の概要
・仮想マシンハードディスクの操作性向上
・vSphere ClientでのVMカスタマイズ仕様の管理
・vSphere Clientにおける生産性の向上
・Update Managerを使用してパッチベースラインに対してホストを修復する
・vSphere ClientのUpdate Managerインターフェイスの概要