Veeam Backup & Replication 9.5u4b のConfiguration Backupでのリストア手順
前提として使用している環境は ESXi6.7u3a + VBRは9.5u4b です。
リストア前の前提条件は以下の通りです。
・日時でConfiguration Backup機能で、ローカル以外のRepositoryにVBR構成のバックアップを実行
リストアに際して実行したことを箇条書きにすると以下です。
・既存VBRのアンインストール(プログラムと機能から)
・VBRを新規インストール(※1)
・VBRに外部Repositoryを登録(※2)
・VBRをConfiguration Backupでリストア
・既存VBRのアンインストール(プログラムと機能から)
・VBRを新規インストール(※1)
・VBRに外部Repositoryを登録(※2)
・VBRをConfiguration Backupでリストア
※1 新規インストール手順は『https://pandarin4.hateblo.jp/entry/2019/11/17/212539』を参照してください。
※2 Configuration Backupでのバックアップや外部Repositoryの登録については暇があれば今後触れるかもしれません。
なお、注意点としては、適用するConfiguration Backupのデータと新規インストールしたVBRのバージョンを合わせる事です。これをやっておかないと途中でエラーになります。
ライセンスについてですが、有償版を使用している場合は、インストール時に現在使用している(過去のものではない)ライセンスを適用すれば良いです。
ライセンスについてですが、有償版を使用している場合は、インストール時に現在使用している(過去のものではない)ライセンスを適用すれば良いです。
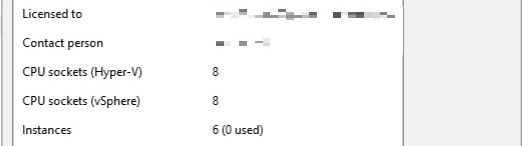
今回はConfiguration Backupでリストアの手順です。
右上のメニューから "Configuration Backup" を選択します。
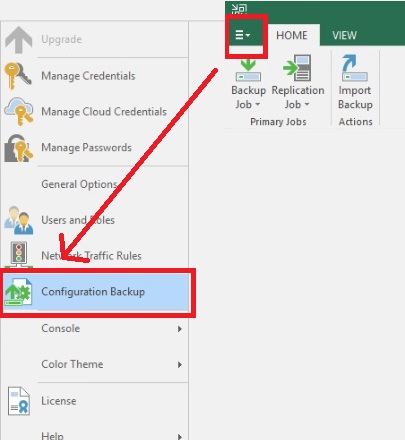
Configuration Backup Settings ウィンドウの右下にある "Restore..." をクリックします。
ちなみに Configuration Backup で VBR の構成バックアップの設定はココでします。今回はココであらかじめ取得したバックアップファイルを新規インストール直後のVBRにリストアします。
ちなみに Configuration Backup で VBR の構成バックアップの設定はココでします。今回はココであらかじめ取得したバックアップファイルを新規インストール直後のVBRにリストアします。
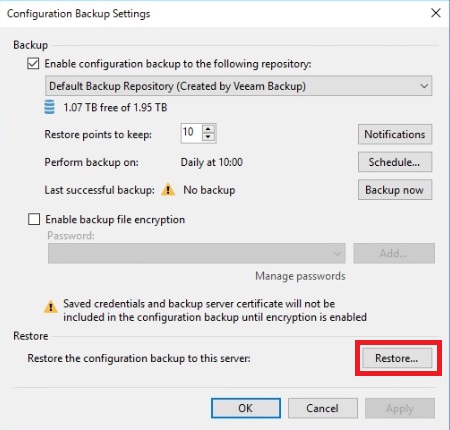
Veeam Backup and Replication Configuration Restore ウィンドウの "Restore" を選択し "Next" をクリックします。
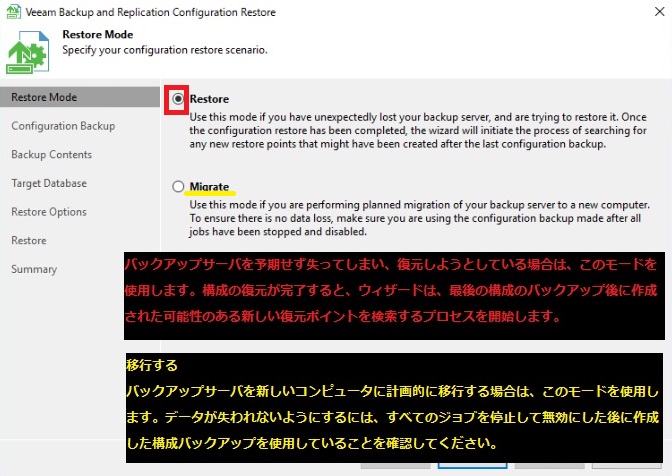
ココではバックアップファイルをダウンロードする Backup repository と適用するリストアポイントを選択します。
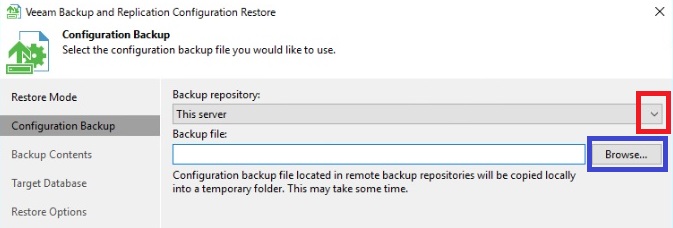
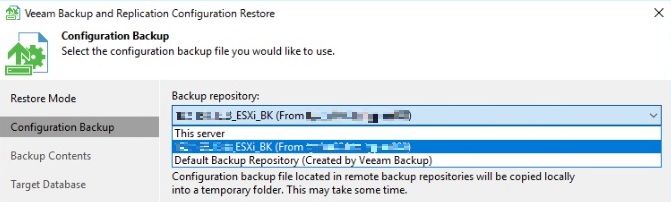
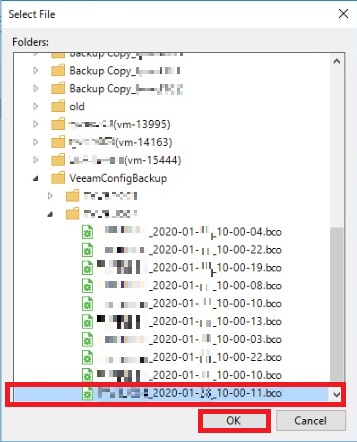
"Analyze" をクリックすると選択したバックアップファイルのダウンロードが実行されます。正常にダウンロードされ画面が遷移することを待ちます。

バックアップの内容を確認後、問題なければ "Next" をクリックします。

使用する VBR データベースを任意のパラメータに指定し、"Connect" をクリックします。

Restore のオプションを選択します。ジョブセッションを含めどこまで戻すのか、PowerShellの有効化や実行前のバックアップ有無など選択します。"Restore" をクリックするとリストアが開始されるので、リストアが終了するまで待ちます。
なお、全てのジョブが無効化されていない場合、ここでエラーとなります。
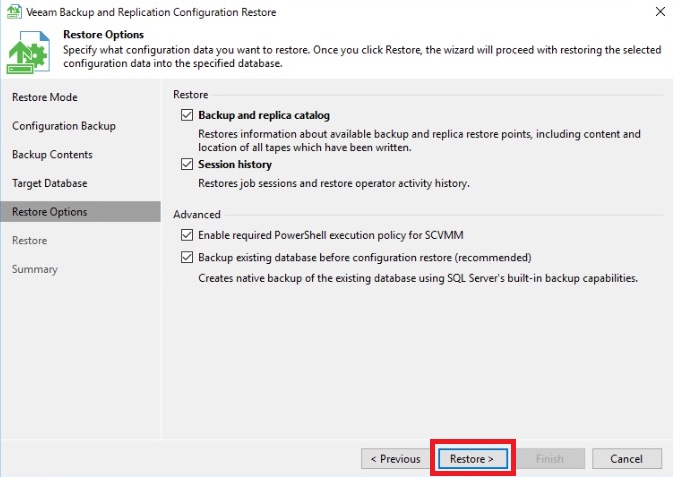
リストアが終了したら "Next" をクリックします。

登録している Credential の情報が一覧表示されます。カーソルを合わせるとその Credential を使用しているジョブの情報を確認できます。Credential を選択し、"Edit" をクリックすると編集も行えます。
確認(もしくは編集)後に、"Collect" をクリックします。
確認(もしくは編集)後に、"Collect" をクリックします。
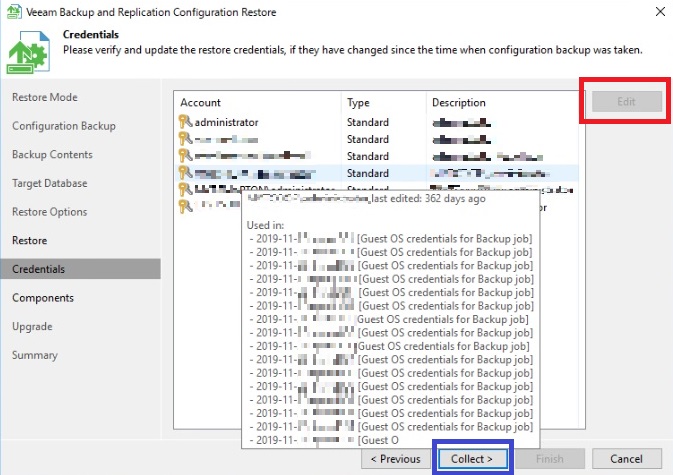
VBR上のコンポーネントのステータスが確認され、古いコンポーネントが含まれている場合、リストア後のバージョンにアップグレードしようとします。
バージョンを合わせる必要のある管理サーバを選択し、"Upgrade" をクリックします。
バージョンを合わせる必要のある管理サーバを選択し、"Upgrade" をクリックします。
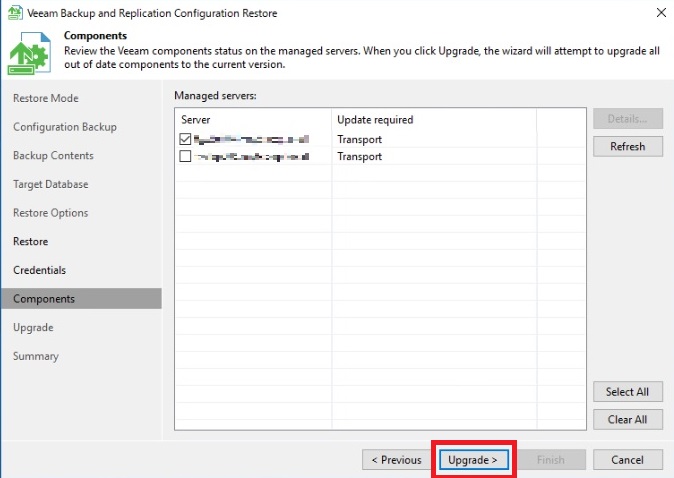
アップグレードが終わっていたら "Start" をクリックします。

リストアの全ての手順が終わり、"Finish" をクリックすると終了します。"Launch the Backup & Replication user interface" にチェックを入れていると VBR Console が自動的に起動されます。
一見すると作業後のサマリ画面ですが、大事なことが書かれています。遵守しないと良からぬことが起こりそうなので遵守しましょう。
一見すると作業後のサマリ画面ですが、大事なことが書かれています。遵守しないと良からぬことが起こりそうなので遵守しましょう。
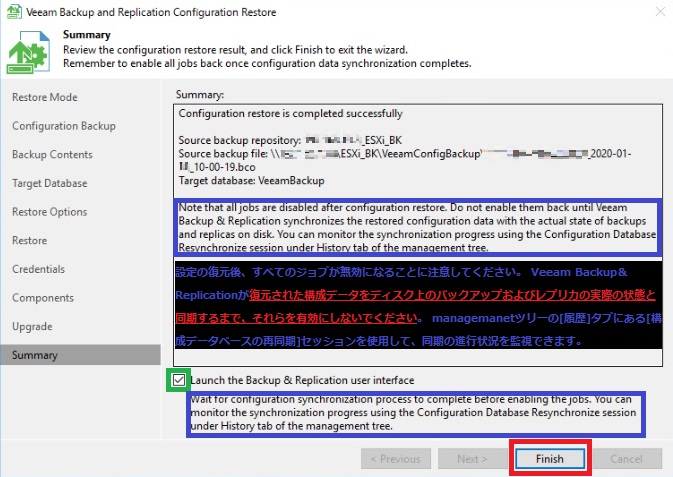
以上がリストア手順です。
ただし、Summary の記載にもありますが、リストア直後はジョブが全て無効化されているので、忘れずに必要なジョブを有効化する必要があります。

なお、リストアが完了するとライセンスの状況が自動的に反映されます(ジョブを実行する必要がありません)。

Configuration Backup はバックアップの設定もリストアも容易に行えるとても便利な機能です。バックアップファイル(.bcoファイル)の容量も数十MBと軽いのでRepositoryの負担にもなりません。VM等のバックアップジョブと同じく登録しておくと万が一の際に便利だと思います。