vCSA7.0へのオフラインアップグレード
本稿は "vExpert Advent Calendar 2020" 向けの記事です。
なお、vCSAの6.7 から 7.0 へのアップグレード手順を取り扱っていますが、Advent Calendar 向けに vSAN ライセンスの取り扱いについての内容を冒頭に記載します(この部分が vExpert Advent Calendar 向けです)。
<<アップグレード手順のみ確認する場合は、冒頭部分を飛ばしてください>>
vCSA を 6.7 から 7.0 にアップグレードした場合、メジャーバージョンが変更となるため アップグレード後に 7.0 のライセンスを適用する必要があります。
vSphere についても メジャーバージョンの変更が伴うアップグレードの場合は、新しいバージョンに対応したライセンスの適用が必要になります。
そしてそれは vSAN などの追加機能のライセンスについても同様です。
本稿は vCSA のアップグレード手順のみを対象としていますが、vCSA の管理下に vSAN クラスタが含まれている場合は、vSAN ライセンスの適用も必要になります。
vSAN ライセンスは、vSAN が動作するクラスタの vSphere のバージョンに依存しないので、アップグレードする vCSA の管理下に vSAN クラスタを含む場合、vCenter だけでなく vSAN のライセンスも用意しておく必要があります。
(vSAN クラスタの vSphere のバージョンを 6.7 のまま運用する場合においても必要です)
※ 下記の例を本文に合わせる形に修正
(@gowatanaさん ありがとうございます!)
例)
vCSA を 7.0 にアップグレード + vSANクラスタも 7.0 にアップグレード
↓
アップグレードに必要なライセンスは
『 vCSA7.0 』+『 vSAN7.0 + vSphere7.0 』
『 vCSA7.0 + vSAN7.0 』+『 vSphere7.0 』
vCSA のみ 7.0 にアップグレード(vSphere はアップグレードしない(6.7のまま))
↓
アップグレードに必要なライセンスは
『 vCSA7.0 』 + 『 vSAN7.0 + vSphere6.x 』
『 vCSA7.0 + vSAN7.0 』 + 『 vSphere6.x 』
※ vCSA のアップグレード後に vSAN のみ評価ライセンスになります。
(vSANクラスタ自体は アップグレードしていないので vSphere は 評価ライセンスになりません)
#私は vSANライセンスは、動作する ESXi ホストの vSphere のバージョンに紐づいていると思い込んでいました。
#よくよく考えれば わかる話しですね・・・。
#自戒を込めて この "恥ずかしながら" の部分が、vExpert Advent Calendar 2020 向けの記事です。
<<ここから、本編『vCSA6.7から7.0へのオフラインアップグレード』の内容です>>
"最新バージョン 今年のうちに!"
既に vCenter Server Appliance の 7u1 が GA され細かな FP がリリースされており、わたしの環境もそれらに追随することになります。そんなタイミングなので 遅ればせながら vCSA 6.7u3a を 7.0d の手順も忘れずに記載しようと思います。
VBR のパッチがリリースされ 7.0u1 がサポートされました。当環境はメインのバックアップの仕組みは VBR に依存しているため、VBRが対応バージョンを最新化するタイミングで環境も追随することになります。
なお当記事は vCSA のアップグレードについて記載します。別途 非vSANクラスタのvSphere、vSANクラスタのvSphereのオフラインアップグレードについても触れますが、本稿が扱うのは vCSA 単独のアップグレードとなります。
前提条件ですが、インターネットに接続の無い "オフライン" の環境で WebUI を使用した方法を取り扱います。
なお、今回はメジャーバージョンの変更が伴うため、通常のアップデート手順と異なります。箇条書きにすると以下となります。
■通常のアップデート手順
1.パッチファイル(FP.ISO)のダウンロード
2.データストアにパッチファイルを格納
3.VM (vCSA) でパッチファイルのマウント
4.VAMIでパッチファイルの適用
5.VM (vCSA) でパッチファイルのアンマウント
■今回のアップグレード手順
1.インストーラー(VMware-VCSA-all-7.0.0-16749653.iso)のダウンロード
2.作業端末でインストーラーをマウント
3.インストーラーの実行
4.アップグレード ステージ1
5.アップグレード ステージ2
6.インストーラーのアンマウント(割愛)
7.ライセンスの適用(割愛)
※ ライセンスの適用は 画面がモザイクだらけで 微妙になったので割愛します・・・
1.インストーラーのダウンロード
インストーラーは MyVMware のダウンロードサイトから入手します。今回は『 VMware-VCSA-all-7.0.0-16749653.iso 』を適用します。
( VMware vCenter Server 7.0.0d Build 16749653 )
なお、vCSA の Native Backup を利用する場合は、リストア時にこのインストーラーを使用するので、この ISOファイルは削除せずに保管しておきましょう。
2.作業端末でインストーラーをマウント
インストーラー( VMware-VCSA-all-7.0.0-16749653.iso )をマウントします。Windows10 系の OS であれば、ファイルを実行するだけでマウントされます。

掲載している手順は Windows Server 2016 で実行しています。
3.インストーラーの実行
\vcsa-ui-installer\win32 に格納されているインストーラーを "installer.exe" 実行します。
インストーラーが起動したら 必要に応じて 下図の通り日本語化します。

掲載している手順は 日本語化した状態で実行しています。
4.アップグレード ステージ1
今回は6.7からのアップグレードなので "アップグレード"を選択します。
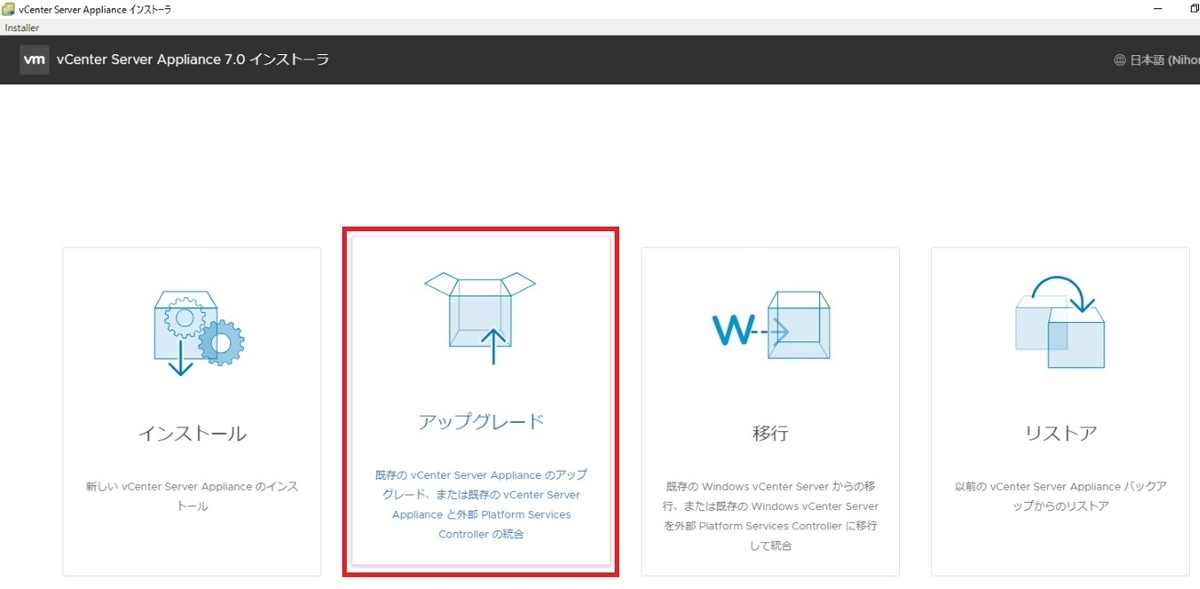
Native Backupのリストアの実行は ココで "リストア" を選択することになります
概要は "次へ" を選択します。
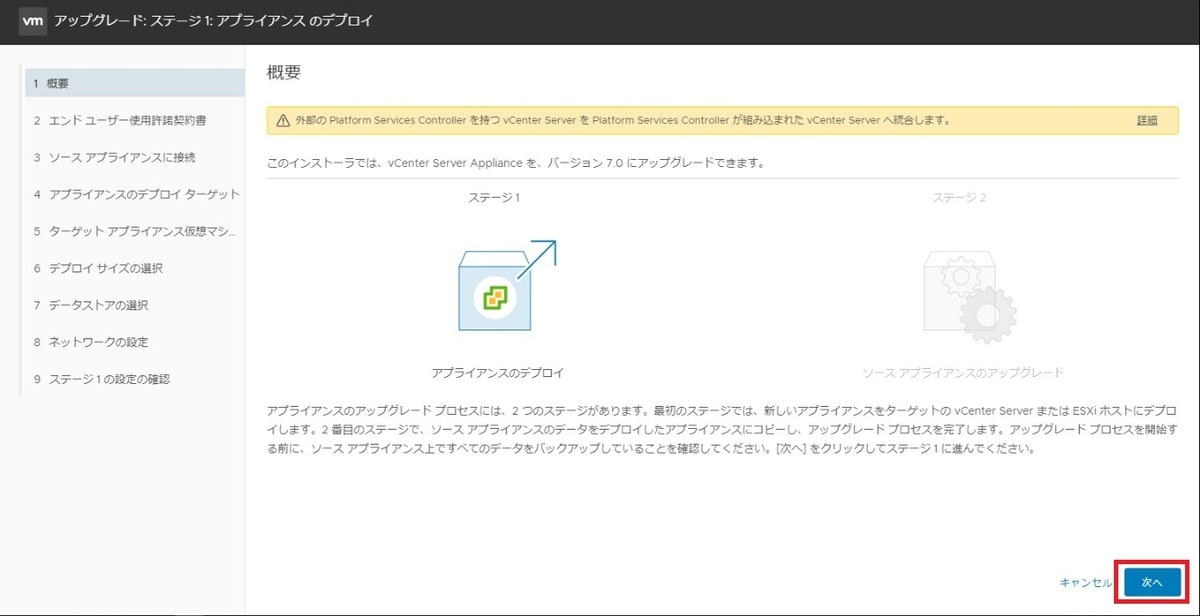
EULA は、許諾して "次へ" を選択します。

既存の vCSA に接続するため、FQDNを入力し "ソースに接続" をクリックします。
既存vCSAのクレデンシャル関連の情報は事前に用意しておくと良いです

既存の vCSA とvCSAが稼働するホストに関する情報を入力し、"次へ" をクリックします。
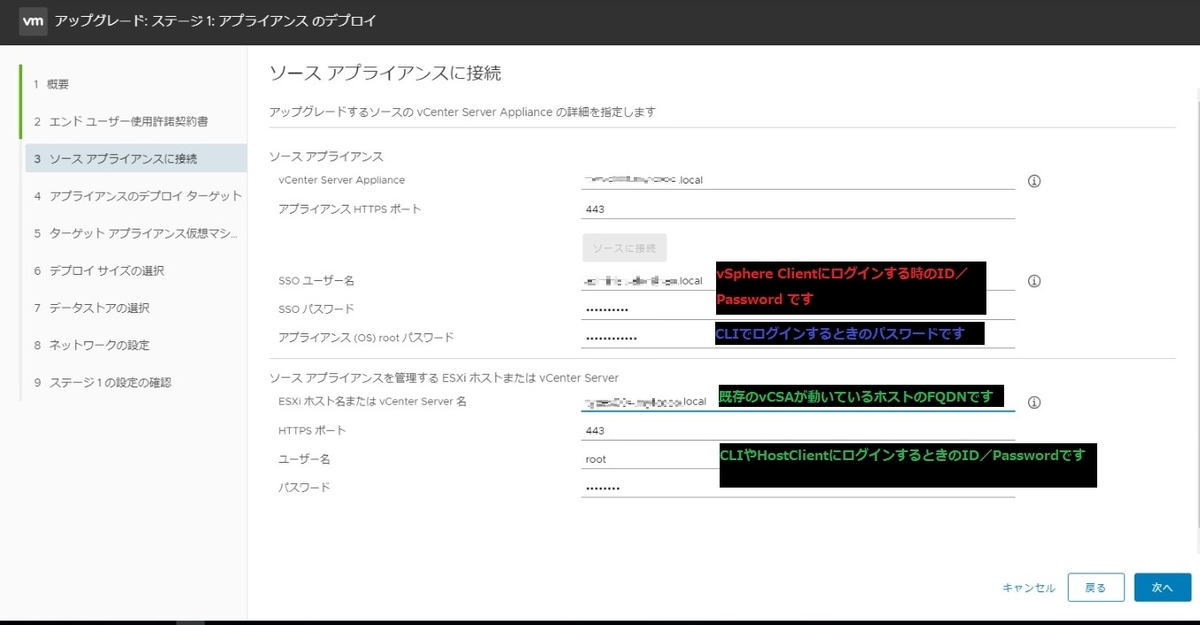
ESXiホストのクレデンシャル関連の情報も事前に用意しておくと良いです
証明書に関する警告が表示されるので、"はい" をクリックします。
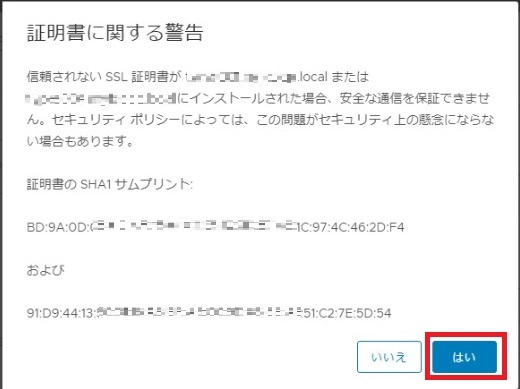
vCSA をデプロイするターゲットホストに関する情報を入力し、"次へ" をクリックします。
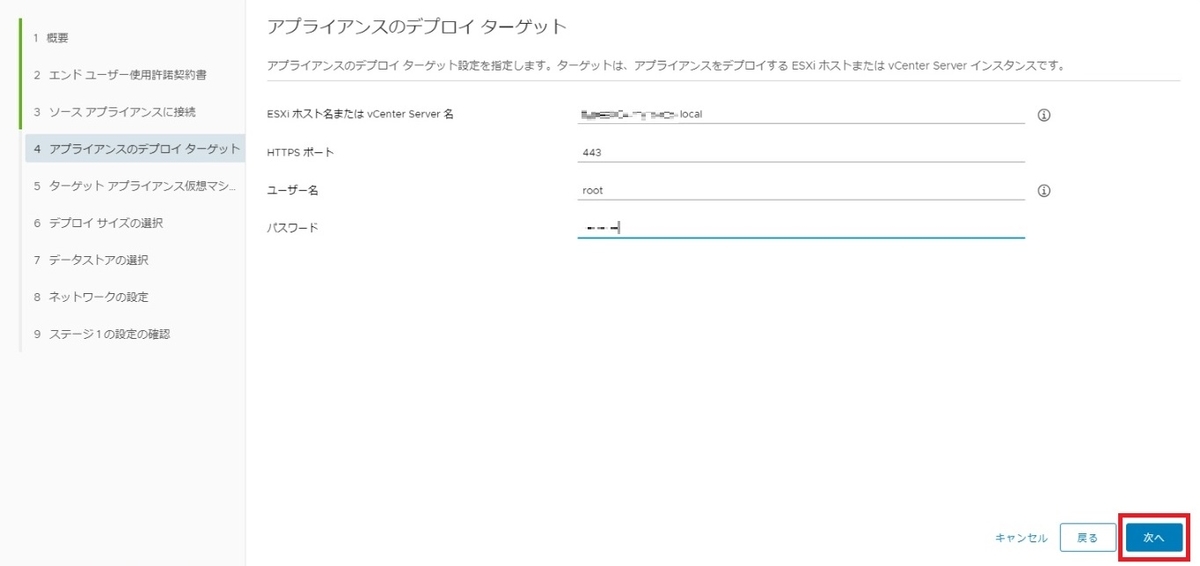
証明書に関する警告が表示されるので、"はい" をクリックします。

アップグレードについてですが、これは既存 vCSA をインプレースアップグレードしているわけではなく、新 Version の vCSA に 既存 vCSA をリストアします。そのため、既存 vCSA と異なる仮名称を指定する必要があります。
同じ名称を指定すると下図のようにエラーが出力されます。
仮vCSA に関する情報を入力し、"次へ" をクリックします。

なお 最終的には 元の名称に戻ります。
アップグレード後の vCSA のデプロイサイズを指定し、"次へ" をクリックします。
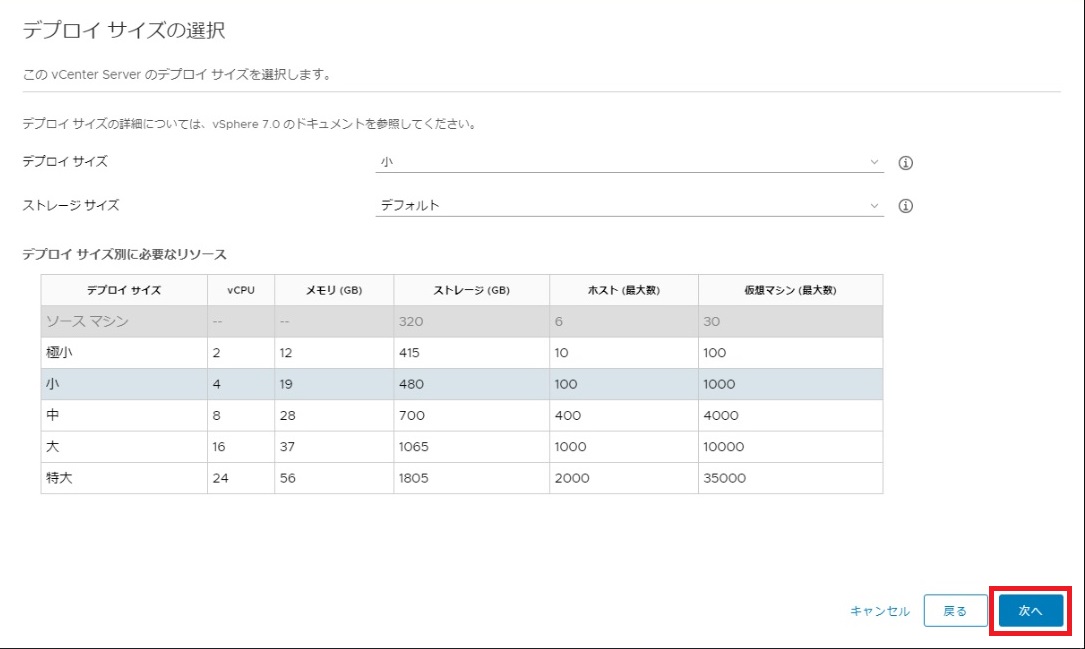
アップグレード後の vCSA をデプロイするデータストアを指定し、"次へ" をクリックします。
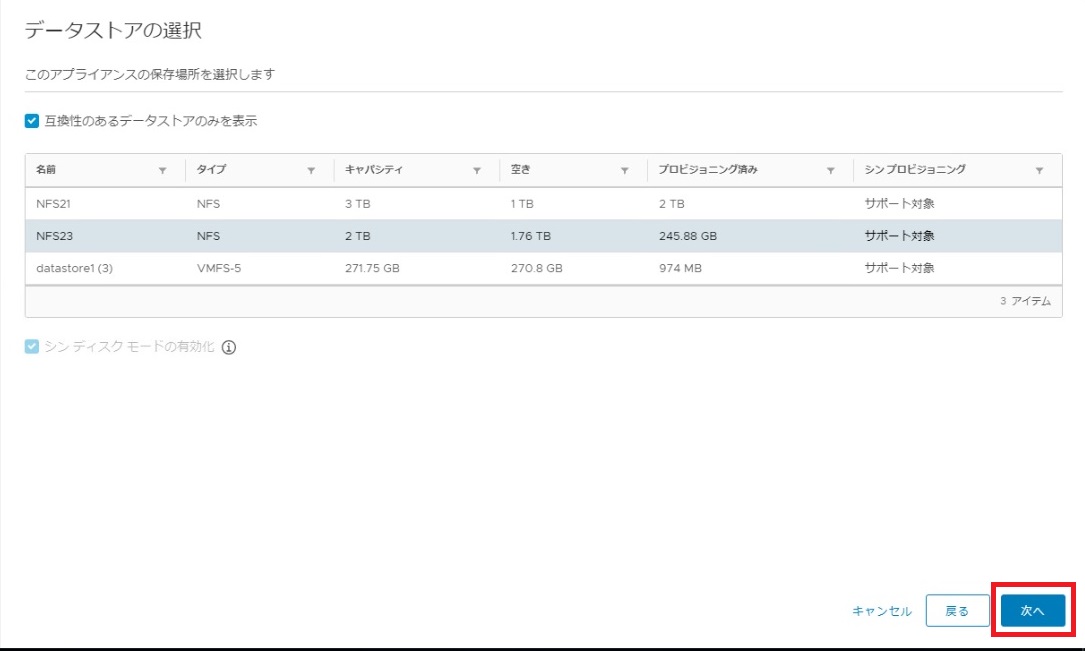
デフォルト値は、既存 vCSA のデプロイされているデータストアが指定される訳ではないので注意しましょう。(しっかりと 任意のデータストアを選択しましょう)
仮vCSA に関するネットワーク情報を入力し、"次へ" をクリックします。


ステージ1の設定の確認が表示されるので、問題無ければ "完了" をクリックします。
ステージ1が完了するまで待ちます。
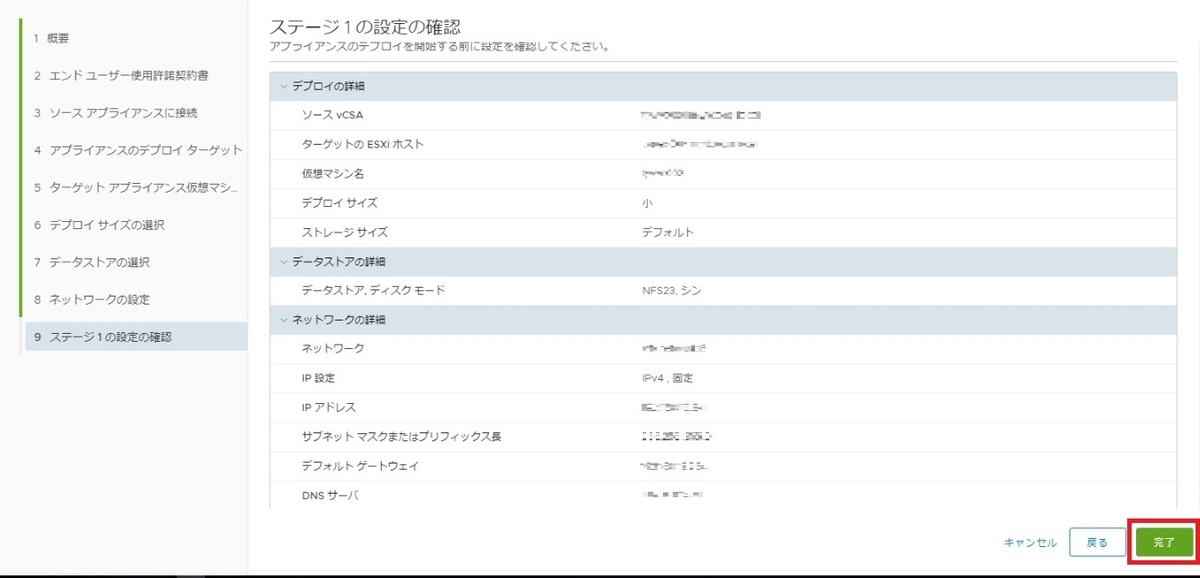
5.アップグレード ステージ2
ステージ1が完了すると、新旧両方の vCSA が起動します。なお、vSphereClient は、旧 vCSA のものが動作しています。
このまま 続行するとステージ2が開始されます。
ステージ1が完了したら、"続行" をクリックします。


概要は "次へ" を選択します。
選択後、ステージ2の事前チェックが実行されます。
チェック結果が表示されたら、"閉じる" をクリックします。

vCSA のリストアする対象データを指定し、"次へ" を選択します。
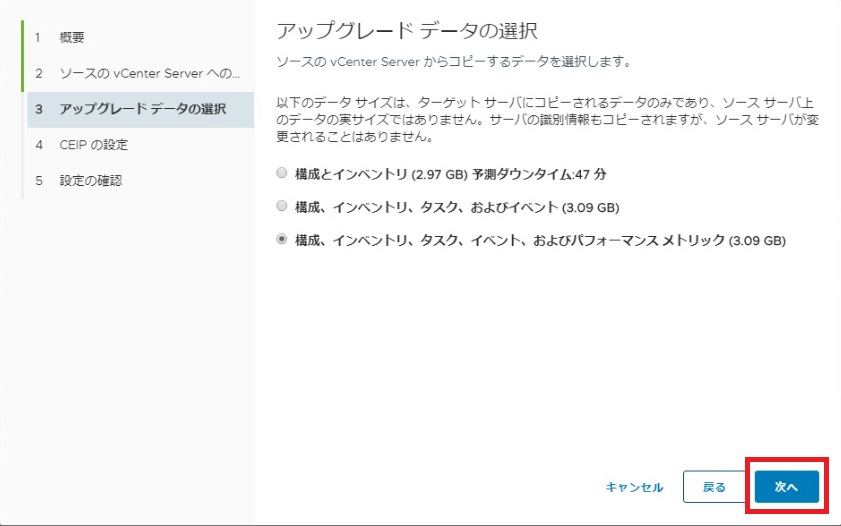
CEIP の参加可否について指定し、"次へ" を選択します。

ステージ2の設定の確認が表示されるので、最下部のチェックボックス "ソースの vCenter Server をバックアップしました" にチェックしてから、"終了" を選択します。
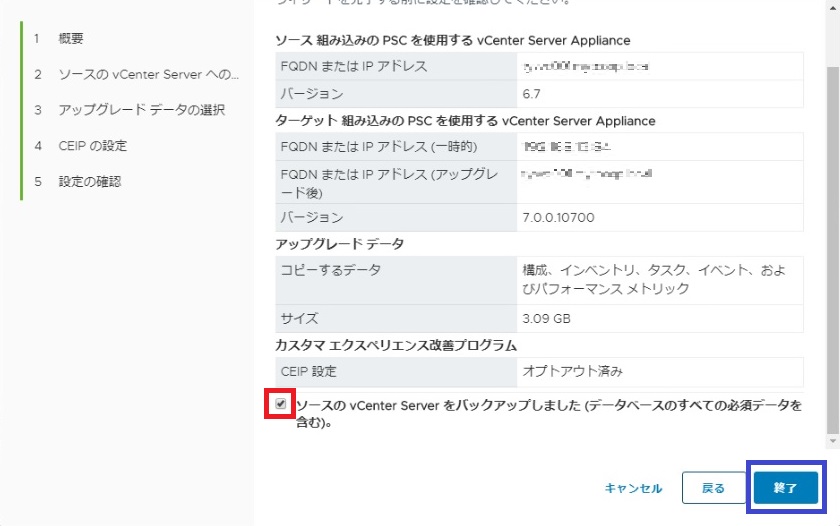
シャットダウンの警告が表示されるので、"OK" をクリックします。
ステージ1が完了するまで待ちます。

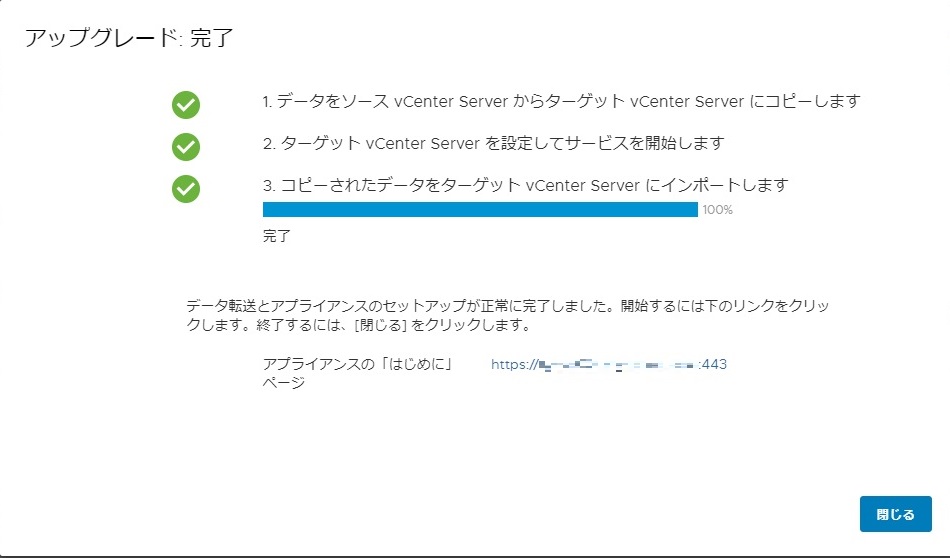
VAMI でバージョン情報を確認してみると無事 7.0 にアップデートされています。

vSphere Client を起動すると、暫くするとライセンスに関する警告が表示されます。vSAN クラスタは、vSphere6.7 ですが、vSAN ライセンスが評価ライセンスに変更されています。
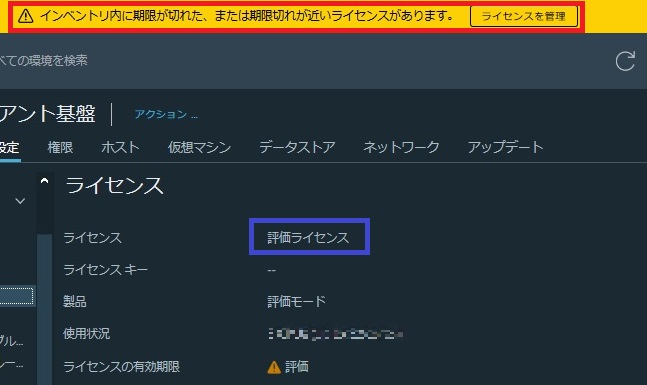
vCSA と一緒に vSAN ライセンスも7.0を適用しましょう。
以上です。