vCSA8.0.0b へのオフラインアップデート
vCenter Server Appliance 8.0.0b が2023年2月14日にリリースされました。オフライン環境でアップデートを実施したので手順を記載します。
本手順は VAMI(Vmware Appliance Management Interface)を利用した WebUI での手順です。CLI を使用した手順は従来通り、" software-packages "コマンドを使用してください。
VAMIを利用したWebUIの手順としては以下のような流れです。
1.パッチファイルのダウンロード
2.データストアにパッチファイルを格納
3.仮想マシン(vCSA)にパッチファイルのマウント
4.VAMI でパッチファイルを適用(※)
5.パッチファイルのアンマウント
※vCSAのアップデート前は、バックアップの取得が推奨されていますが、その手順は記載しません。
1.パッチファイルのダウンロード
パッチファイルは MyVMware からダウンロードします。MyVMware の画面デザインはたびたび変更がありますがパッチリリース時点では、"製品とエンタイトルメント アカウント" > "製品パッチ" を選択します。

製品は "VC" 、バージョンは "8.0.0" を選択し検索します。
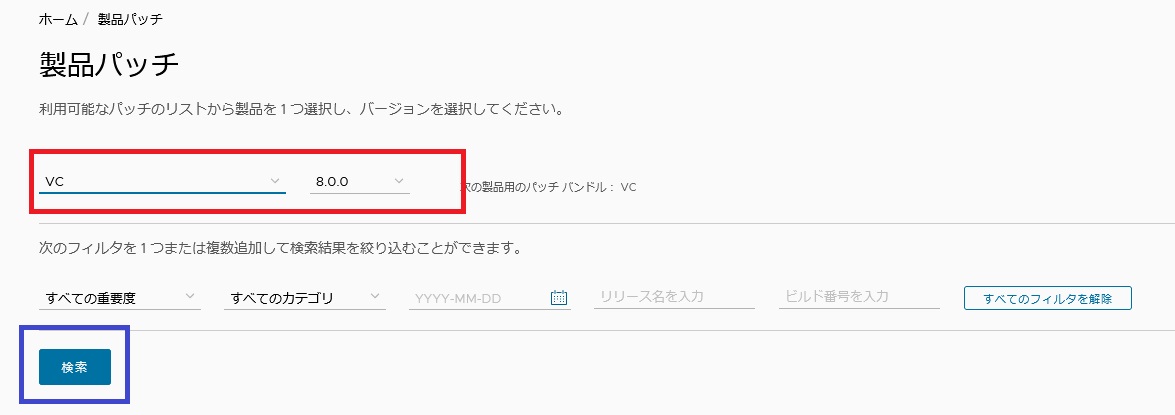
ファイル名は『VMware-vCenter-Server-Appliance-8.0.0.10200-21216066-patch-FP.iso』です。

なお余談ですが、vCSA のネイティブバックアップを利用している場合は、リストア時に必要となるため、あらかじめインストーラーもダウンロードしておくと良いと思います。インストーラーは、MyVMware の "製品のダウンロード" から行えます。対象のファイル名は『VMware-VCSA-all-8.0.0-21216066.iso』です。
2.データストアにパッチファイルを格納
パッチファイル (isoファイル) をデータストアに格納します。データストアに格納するのはvCSAにマウントするためです。データストア以外からマウントする場合は、この手順は不要です。
3.パッチファイルのマウント
vSphere Client で "仮想マシンのハードウェア(vCSA)" の " 編集 " でisoをマウントします。
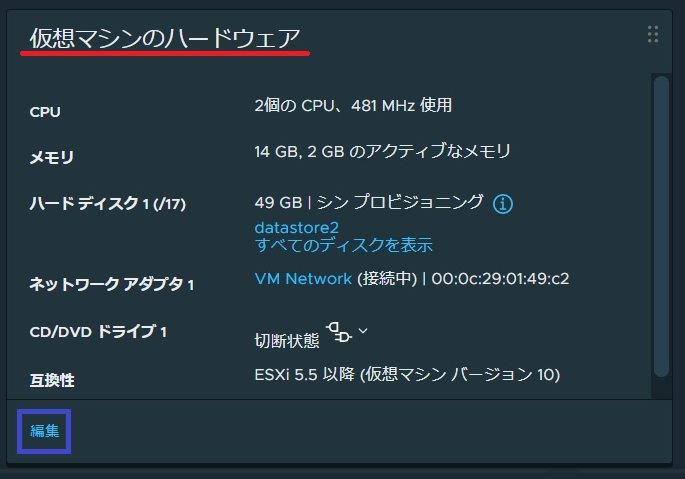
先ほどデータストアにアップロードしたパッチファイルをマウントします。
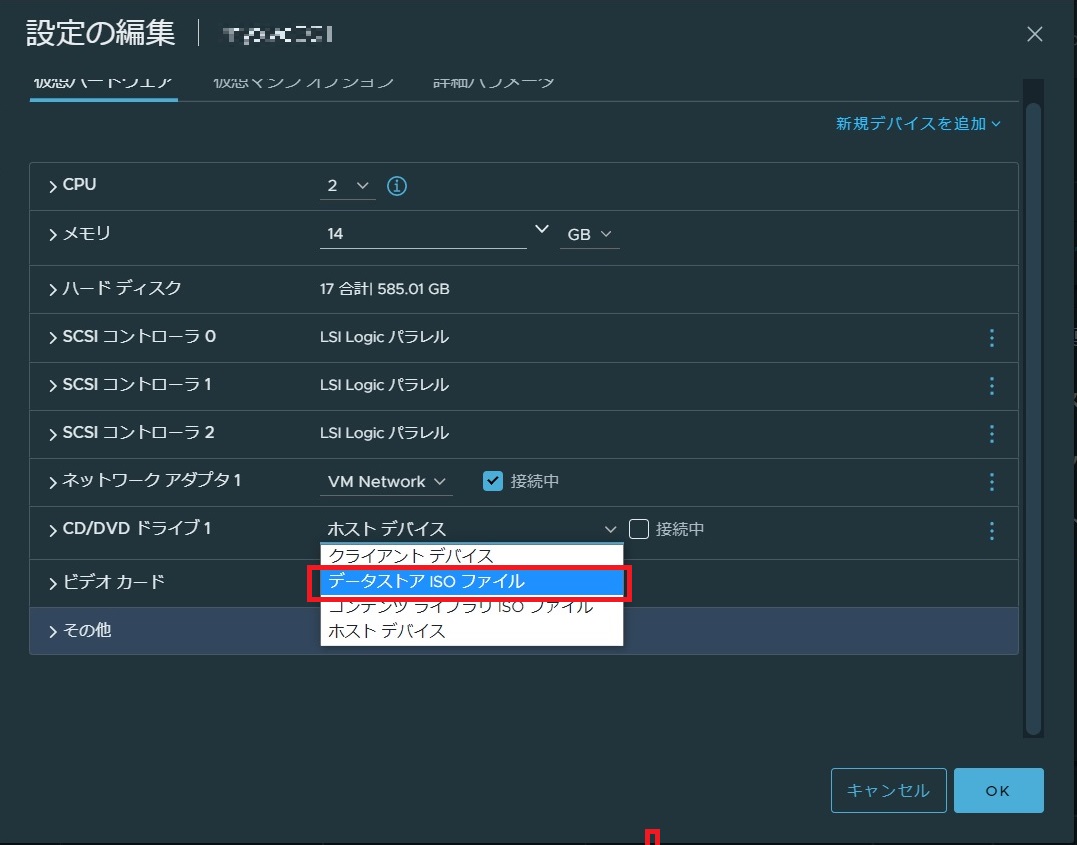
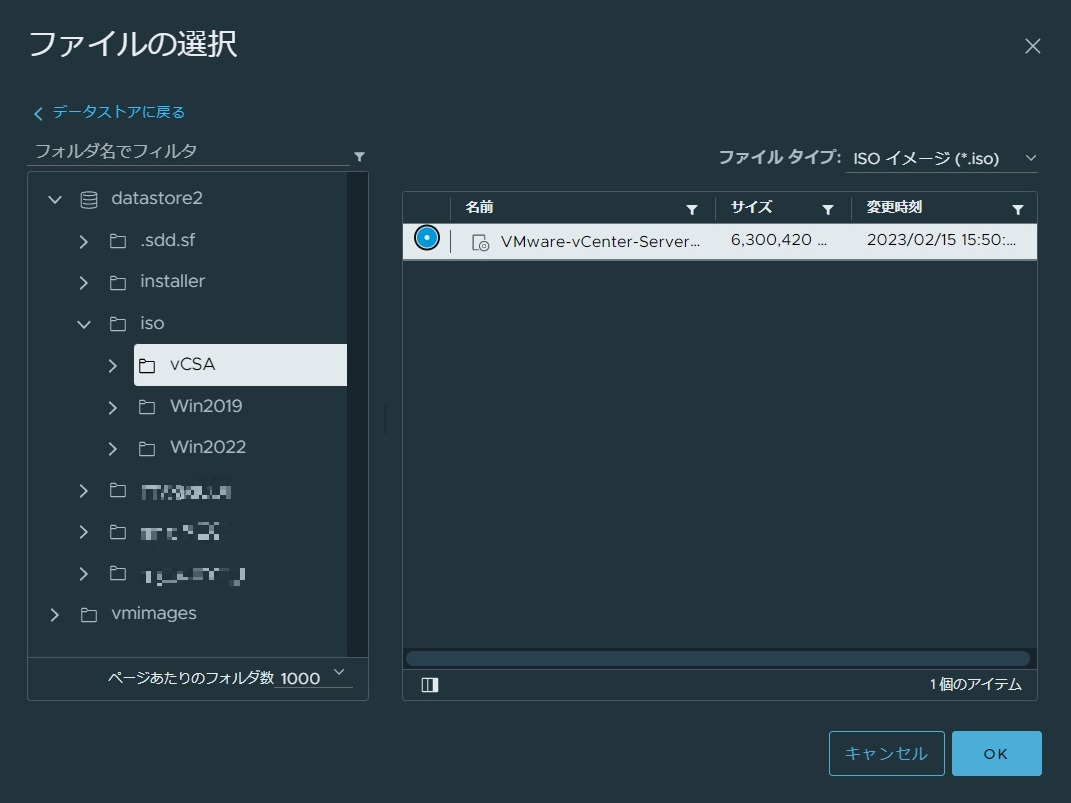
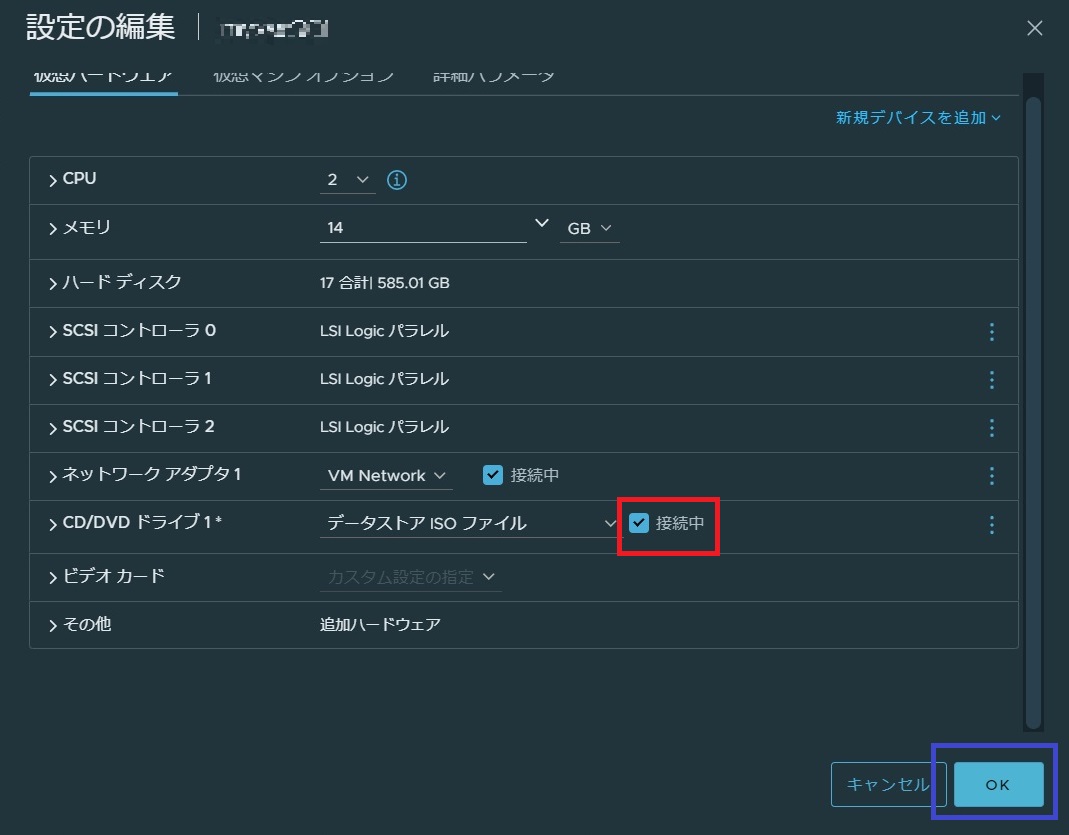
4.パッチファイルを適用
パッチの適用は、VAMI から実行します。パッチ適用前に "サービスの稼働状況の確認" と "バックアップの取得" を実行しておくことを推奨します。
パッチの適用は "アップデート" から実行します。先ほどパッチファイルをマウントしているので自動的に使用可能な更新ファイルとして表示されますが、表示されない場合は手動でも確認できます。
手順は "更新の確認" > "CD-ROM の確認" を選択します。

アップデートパッチはインストール前にステージングする必要があります。
"ステージングのみ" をクリックするとステージングのみが実行され、ステージングが終わると表示が "インストール" に変更されます。
"ステージングしてインストール" をクリックするとステージング後に自動的にインストールが実行されます。今回は前者を選択します。
なお、"更新前のチェックを実行" をクリックするとファイルのチェックと予想ダウンタイムが算出されます。
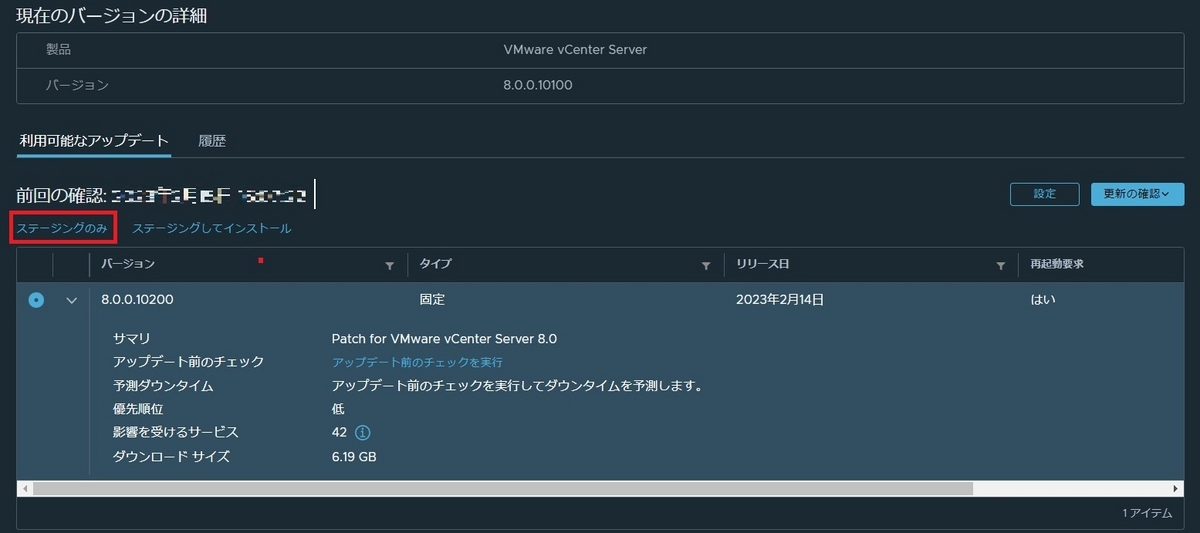
そのまま"インストール" をクリックするとアップデートのインストールが開始されます。
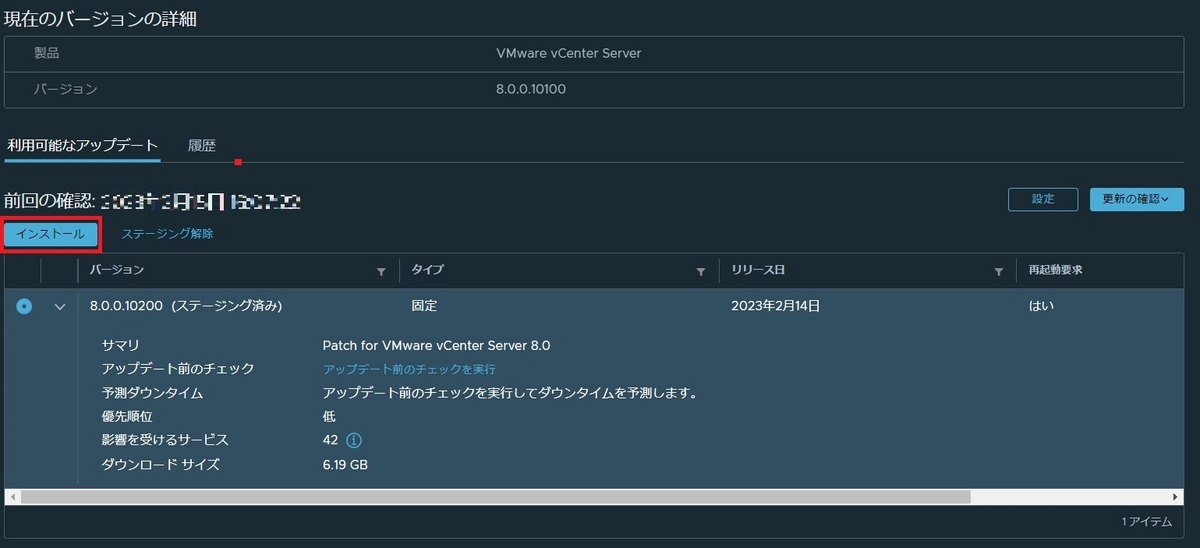
EULA は、許諾して "次へ" を選択します。

CEIPは任意で選択し、 "次へ" を選択します。

"vCenter Server と、関連付けされたデータベースをバックアップしている。" にチェックすると "完了" がアクティブ化されます。"完了" を選択するとインストールが開始されます。
"バックアップに移動" をクリックすると VAMI の 『ネイティブバックアップの 画面』が表示されます。なお、バックアップを取得しなくてもアップデートは実行できます。
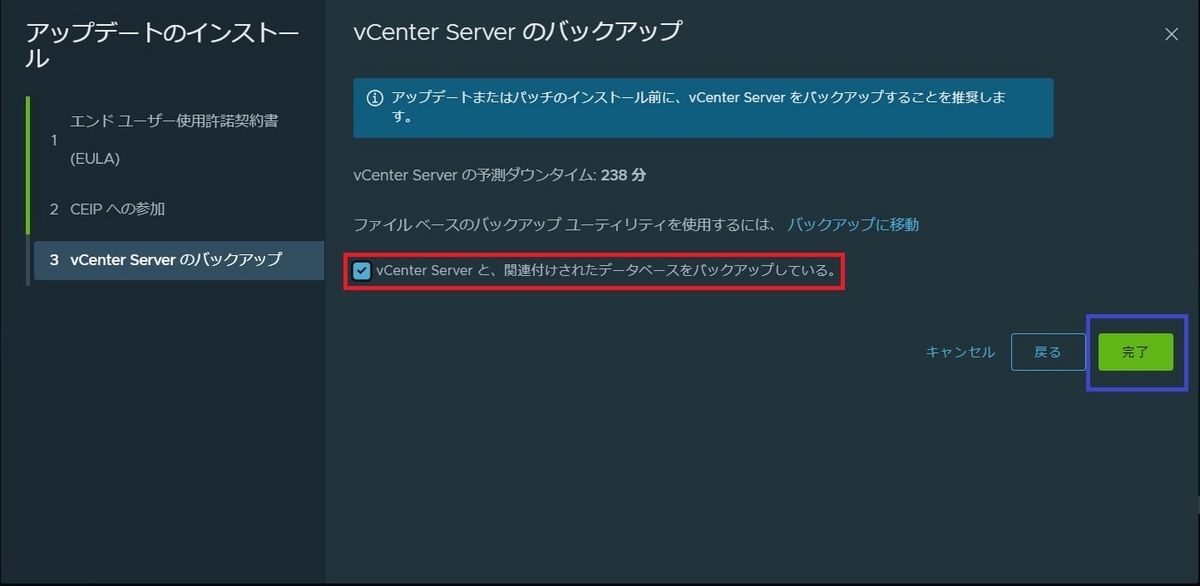
インストールが開始されるとインストールの進行状況が表示されます。
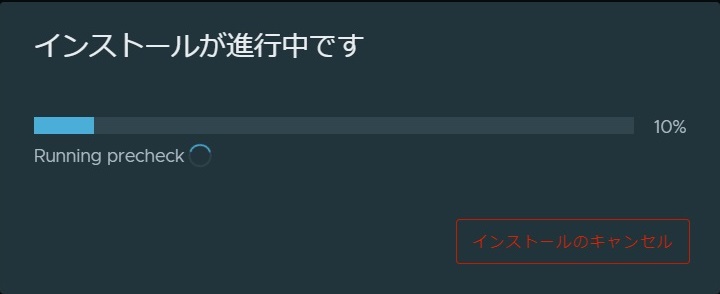
vCSA が再起動されると、しばらくの間 VAMI や WebClient にはログインできません
インストールが完了し VAMI や WebClient へのログインの可否を知りたい方は、HostClient で vCSA の状況を確認するのが良いと思います。
vCSAのリモートコンソール画面の表記が新しいバージョンに変わり、しばらくすると VAMI や vSphere Client にログインが可能になります。
ただし、サービスの起動にはさらに時間が必要となるため、全てのサービスが起動するまでは操作は実施しないでください。
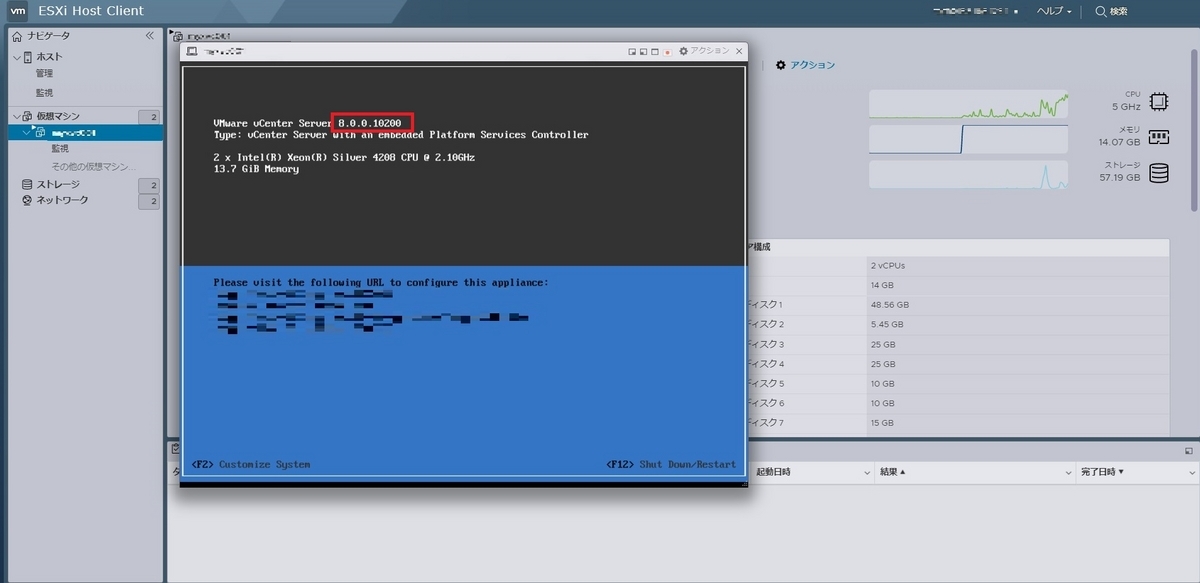
VAMIの表記も新しいバージョンになっています。

5.パッチファイルのアンマウント
vCSAの "編集" で先ほどマウントしたパッチファイルをアンマウントします。操作はマウント時と同じく vSphere Client で行います。
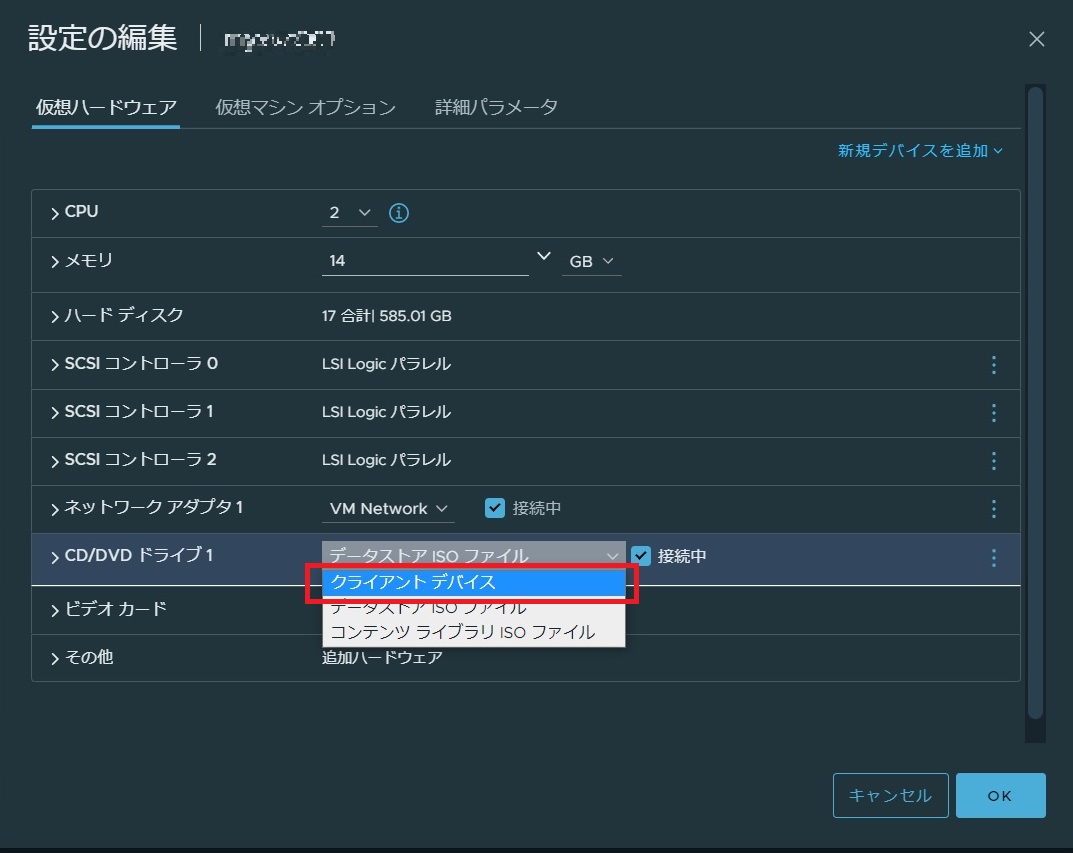
以上です。