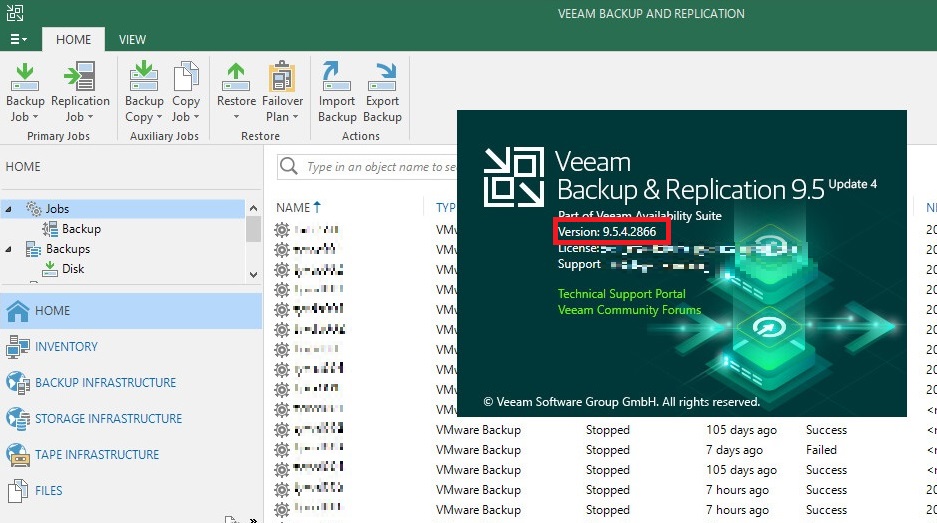Veeam Backup & Replication 9.5u4b のConfiguration Backupでのリストア手順
リストア前の前提条件は以下の通りです。
・日時でConfiguration Backup機能で、ローカル以外のRepositoryにVBR構成のバックアップを実行
・既存VBRのアンインストール(プログラムと機能から)
・VBRを新規インストール(※1)
・VBRに外部Repositoryを登録(※2)
・VBRをConfiguration Backupでリストア
ライセンスについてですが、有償版を使用している場合は、インストール時に現在使用している(過去のものではない)ライセンスを適用すれば良いです。
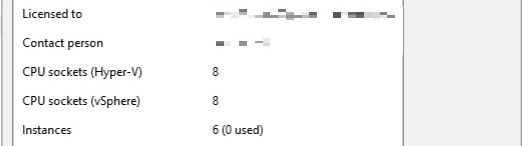
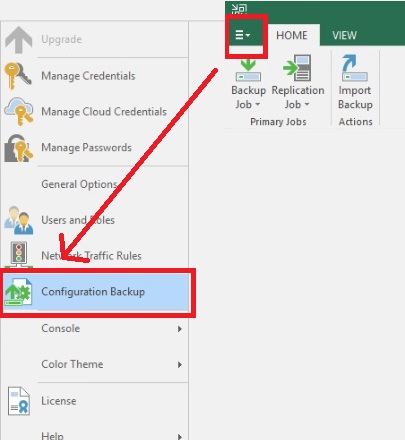
ちなみに Configuration Backup で VBR の構成バックアップの設定はココでします。今回はココであらかじめ取得したバックアップファイルを新規インストール直後のVBRにリストアします。
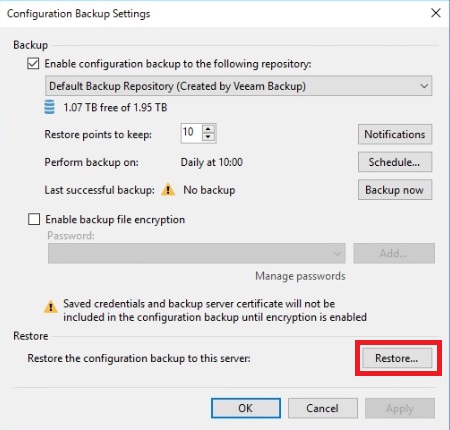
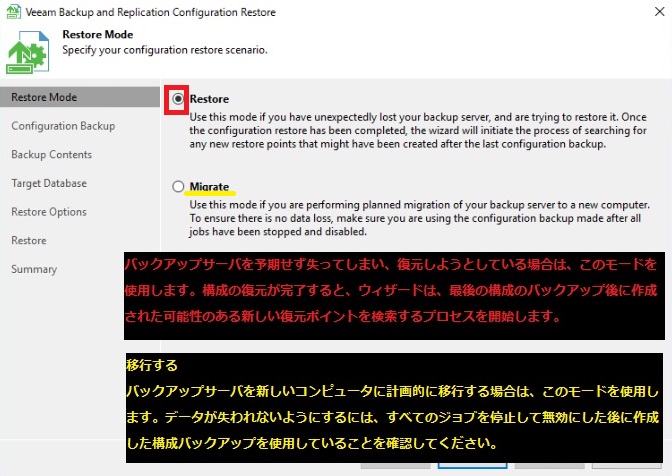
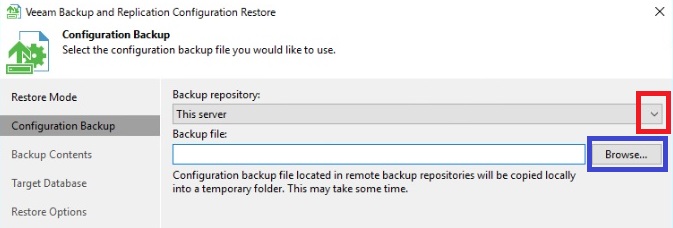
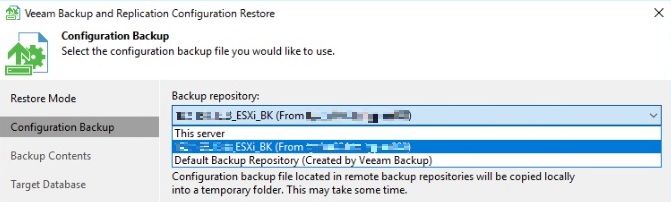
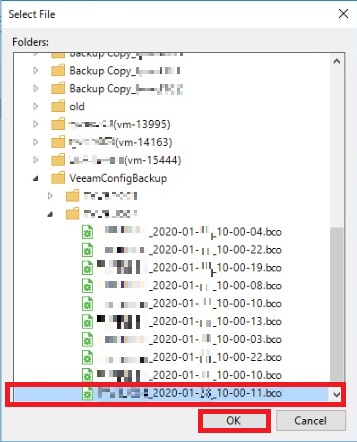



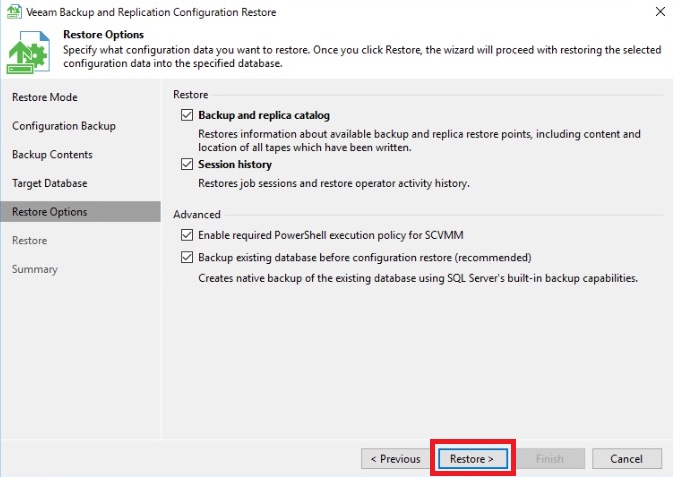

確認(もしくは編集)後に、"Collect" をクリックします。
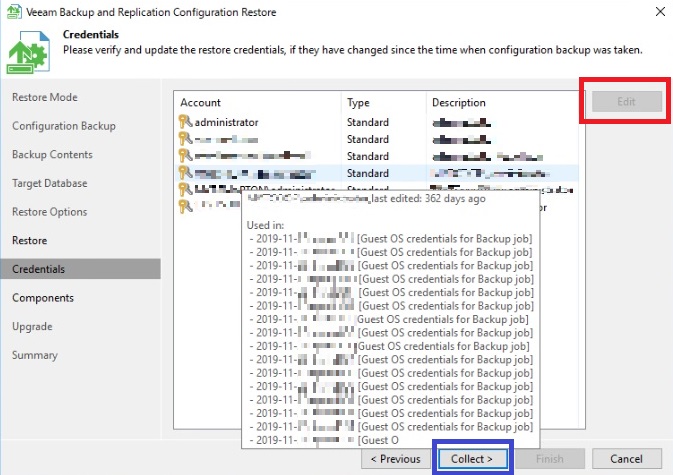
バージョンを合わせる必要のある管理サーバを選択し、"Upgrade" をクリックします。
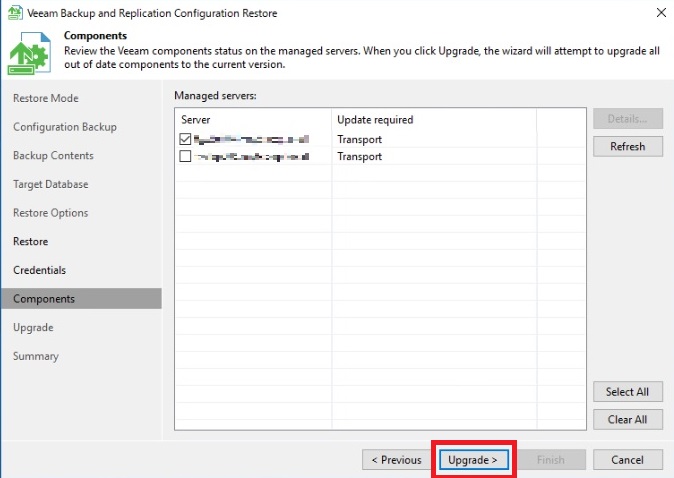

一見すると作業後のサマリ画面ですが、大事なことが書かれています。遵守しないと良からぬことが起こりそうなので遵守しましょう。
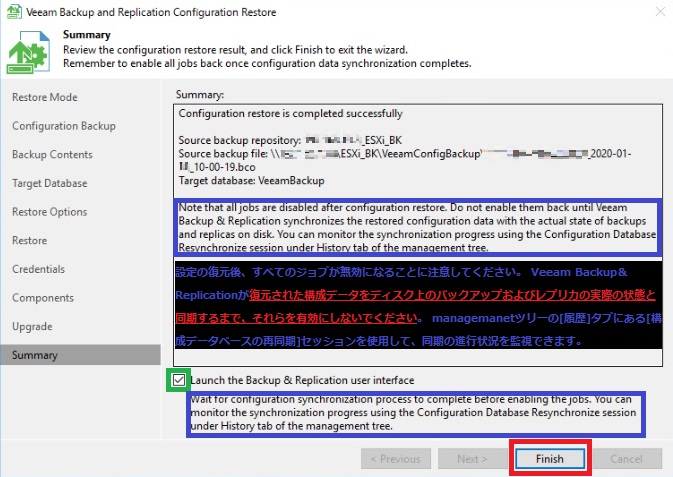


vCSA6.7u3aへのオフラインアップデート
vCenter Server Applianceの6.7u3がGAされました。若干ですが、細部に変更があったので多少追記も含め手順を記載します。既にパッチ6.7u3aがリリースされているので、記事では6.7u3aを取り扱います。
なお、本手順は VAMI(Vmware Appliance Management Interface)を利用した WebUI での手順です。CLI を使用した手順は従来通り、" software-packages "コマンドを使用してください。
1.パッチファイルのダウンロード
2.データストアにパッチファイルを格納
3.パッチファイルのマウント
4.VAMI でパッチファイルを適用
5.パッチファイルのアンマウント
パッチファイルはMyVMwareからダウンロードします。My VMware の画面デザインが変更となったため、製品パッチのリンクが少し変更されています。画面上から 製品 > 全ての製品およびプログラム > 製品パッチ を選択します。ファイル名は『VMware-vCenter-Server-Appliance-6.7.0.41000-14836122-patch-FP.iso』で41000 , 14836122 , FPと入っている事が特徴です。
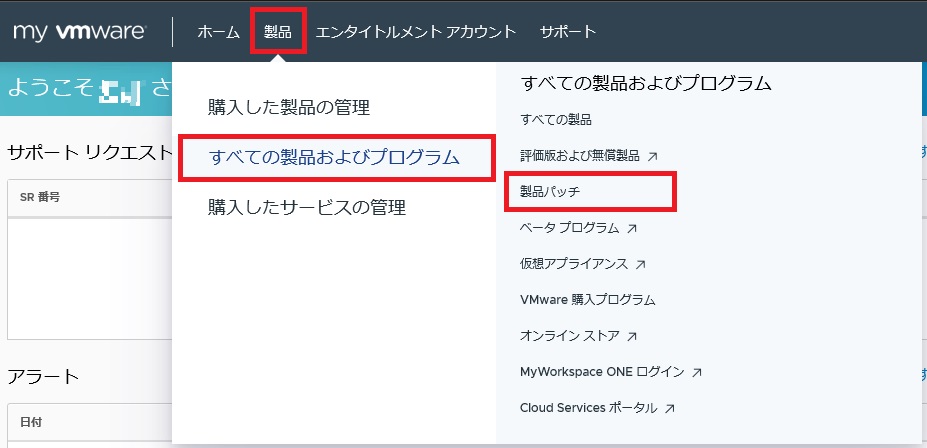
適用するパッチファイルを選択しダウンロードします。
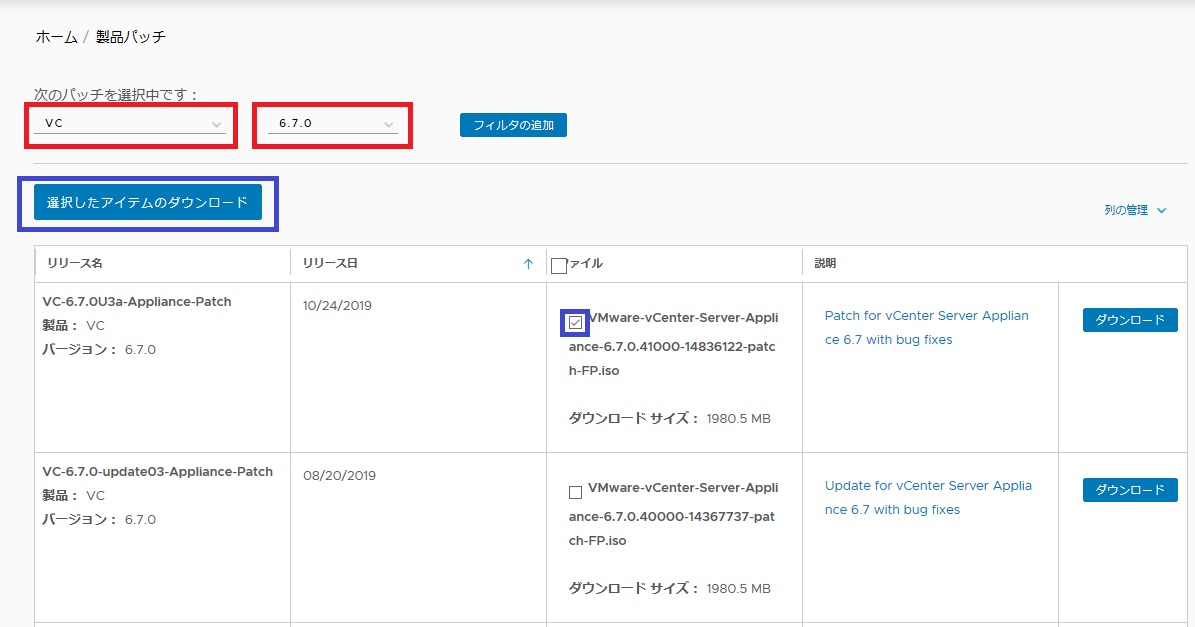
なお、vCSA のネイティブバックアップを利用している場合は、インストーラー『VMware-VCSA-all-6.7.0-14836122.iso』もあらかじめダウンロードしておくと良いと思います。インストーラーのダウンロードは " 製品のダウンロード " から行う必要があります。
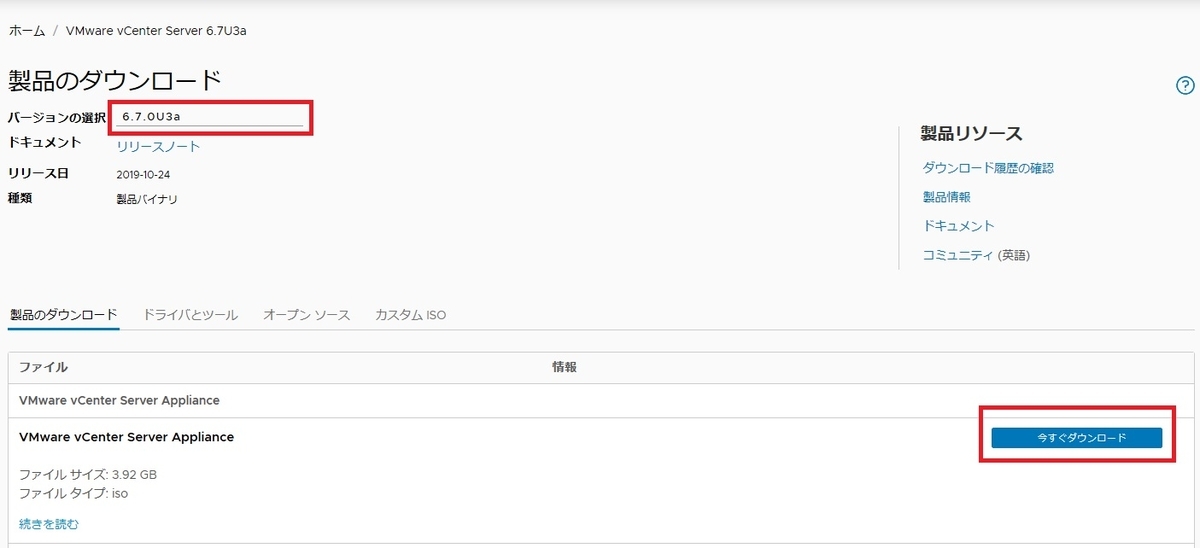
2.データストアにパッチファイルを格納
パッチファイル (isoファイル) をデータストアに格納します。データストアに格納するのはvCSAにマウントするためです。データストア以外からマウントする場合は、この手順は不要です。
3.パッチファイルのマウント
vCSAの " 設定の編集 " で先ほどデータストアにアップロードしたパッチファイルをマウントします。
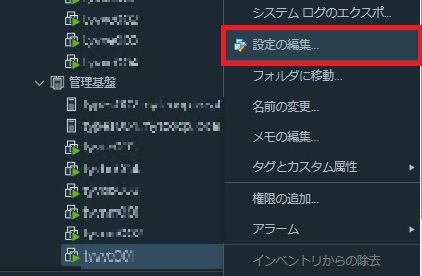
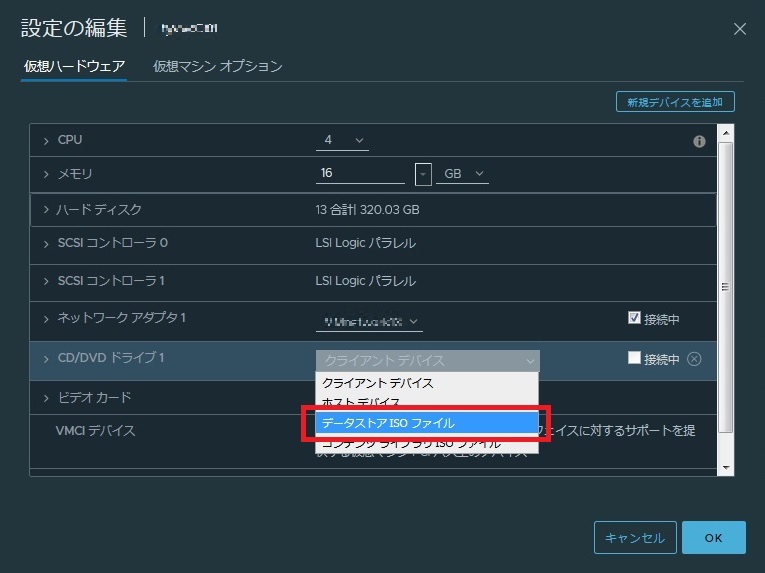
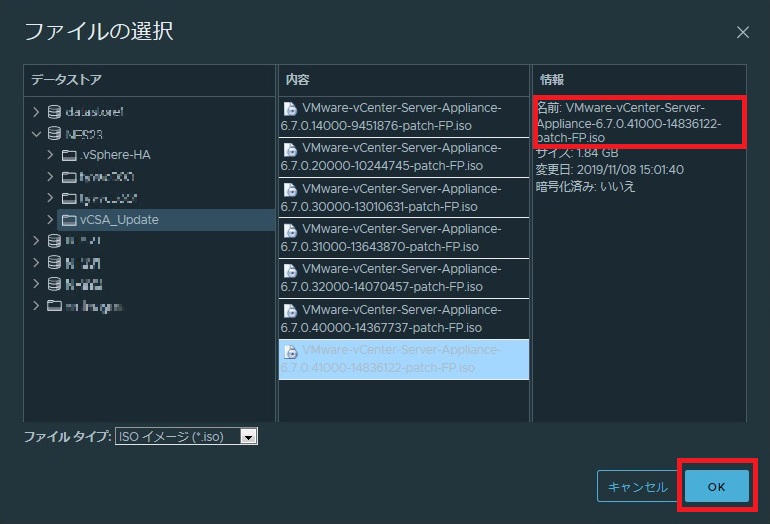
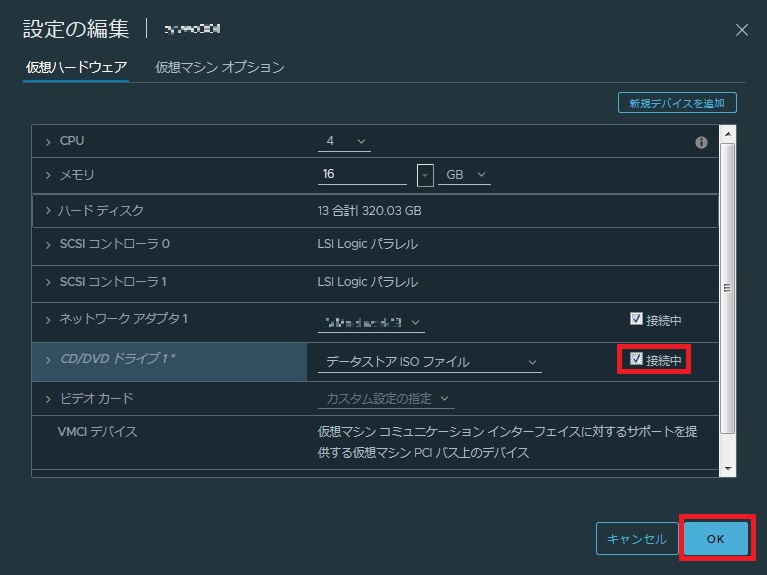
4.パッチファイルを適用
パッチの適用は、VAMI から実行します。VAMIへは https://<FQDN or IPAddress>:5480/ でアクセスします。
なお、vCSA6.7u3 では vCenterServer の FQDN の変更が可能になりました。最近はWindows版からvCSAへの移行が増えたため、命名規則の遵守のための名称変更のニーズが高まったことによる変更のようです (詳しくは VMwareBlog に記載があります)。

パッチの適用手順としては " 更新 " から実行しますが、適用前に現状のサービスの状態確認が必要な場合は " サービス " で状態を確認します。

CLIで状態確認を実施する場合は、" service-control --list " " service-control --status " あたりを確認すると良いと思います。
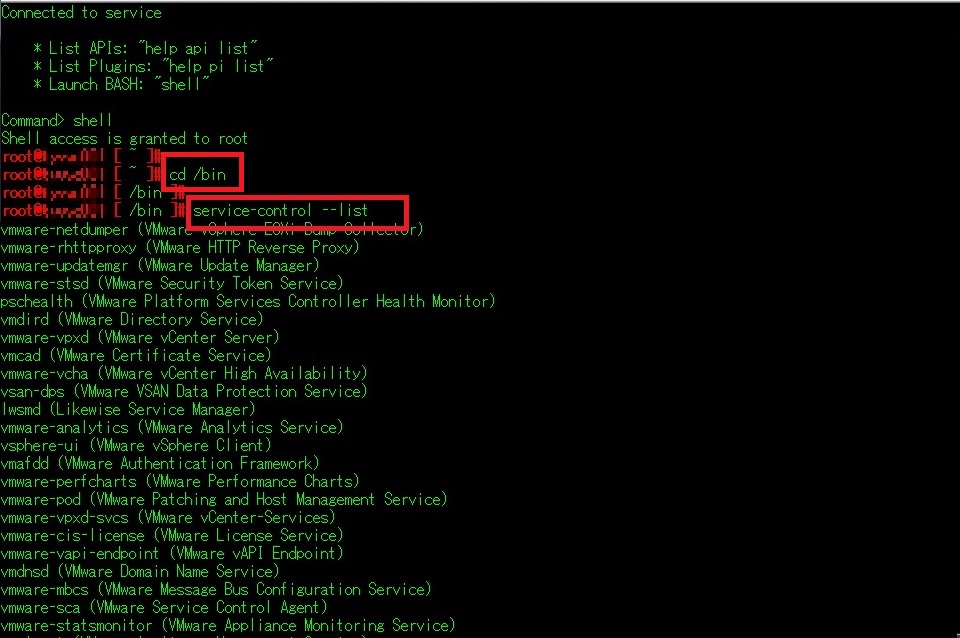
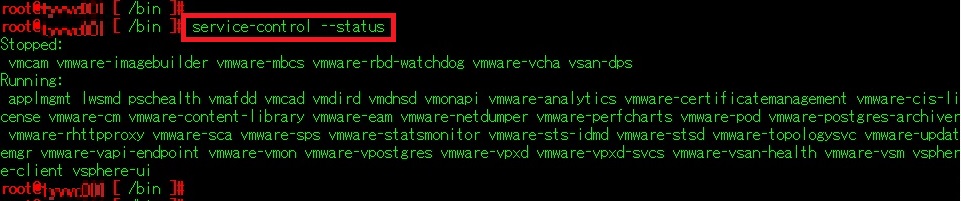
ちなみに、CLIですが私はターミナルソフト経由で実行していますが、WebClientのWebコンソールでも実行することができます。" Alt + F1 " " Alt + F2 "で切り替えます。
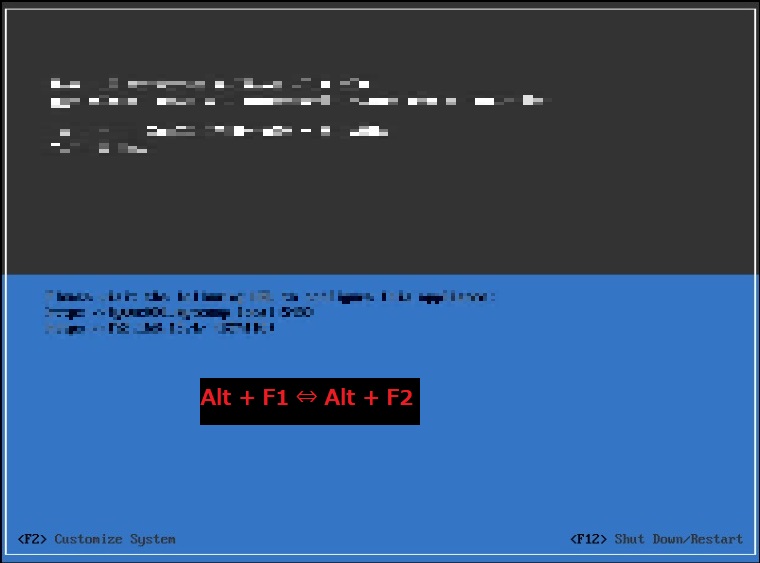
パッチの適用は " 更新 " から実行します。先ほどパッチファイルをマウントしているので自動的に使用可能な更新ファイルとして表示されます。
"更新前のチェックを実行" をクリックするとファイルのチェックと予想ダウンタイムが算出されます。
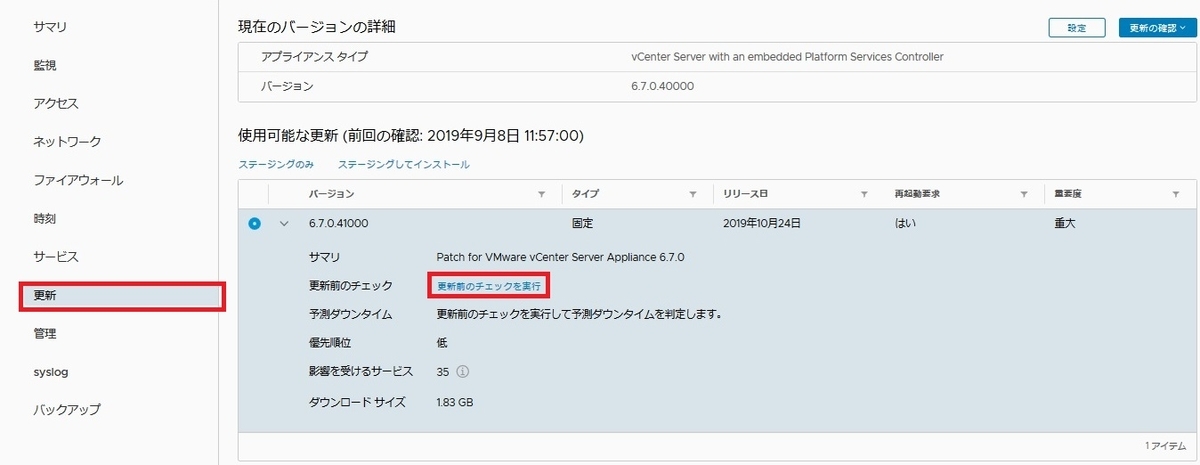
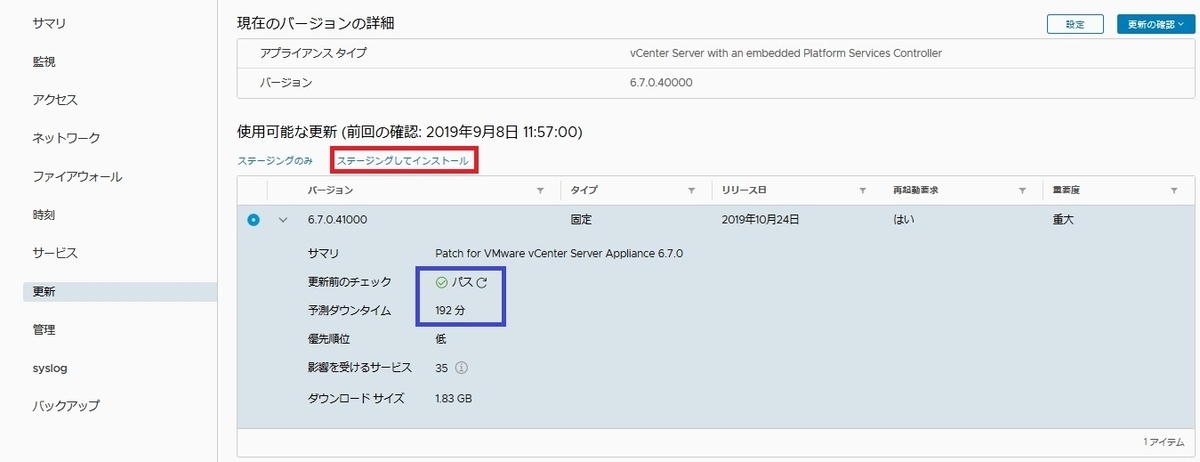
アップデートパッチはインストール前にステージングする必要があります。
" ステージングしてインストール " をクリックするとステージング後に自動的にインストールが実行されます。今回は後者を選択します。
EULA は、許諾して "次へ" を選択します。
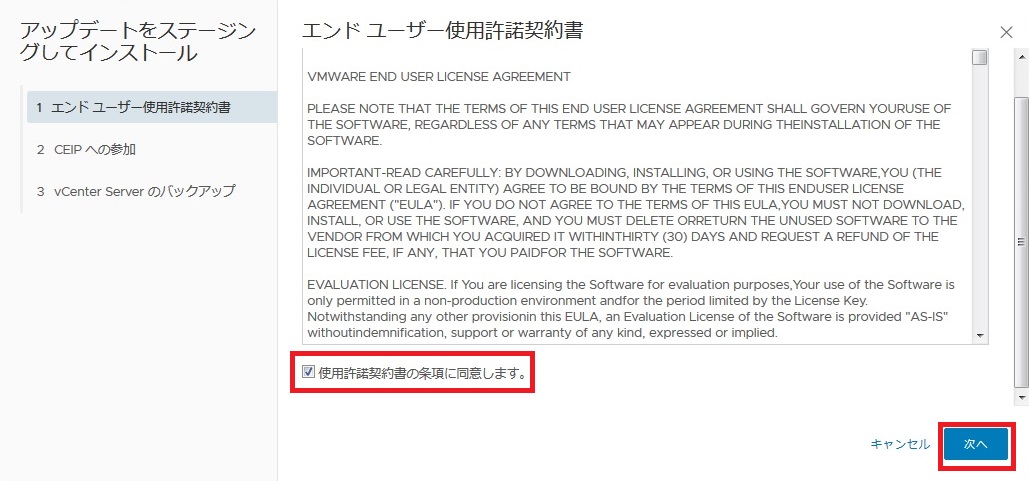
CEIPは任意で選択し、 "次へ" を選択します。
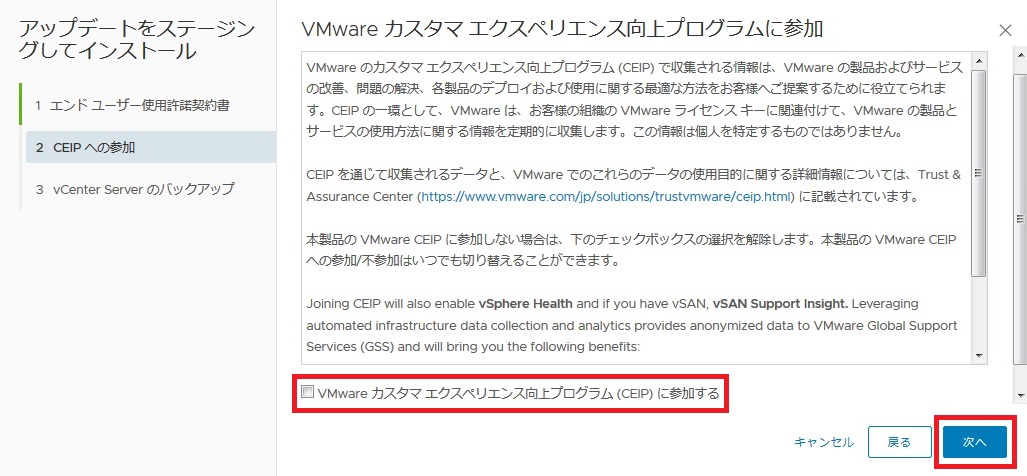
" vCenter Server と、関連付けされたデータベースをバックアップしている。 " にチェックして " 完了 " を選択するとインストールが開始されます。
" バックアップに移動 " をクリックすると VAMI の 『ネイティブバックアップの 画面』が表示されます。



vCSA が再起動されると、しばらくの間 VAMI や WebClient にはログインできません。
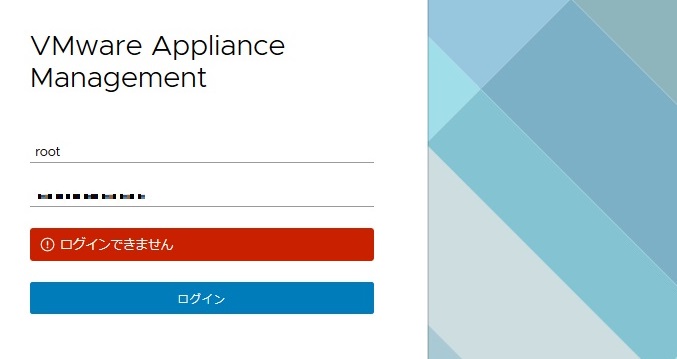

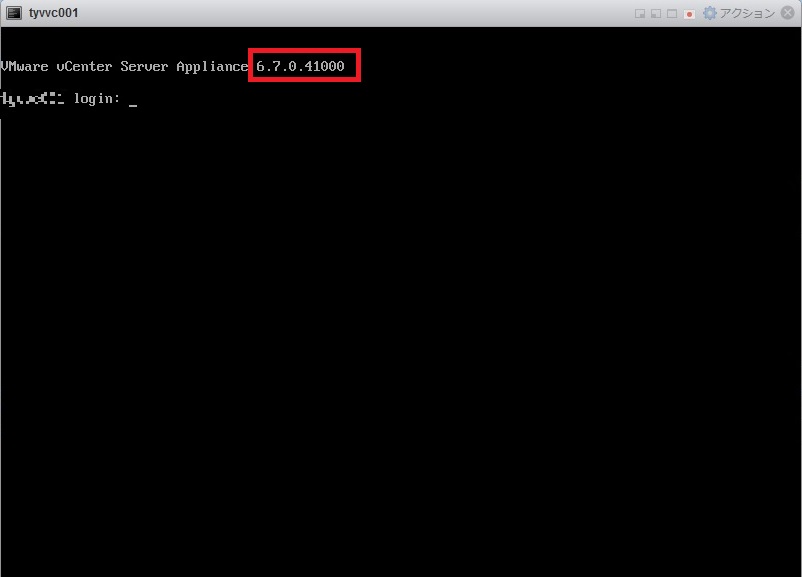
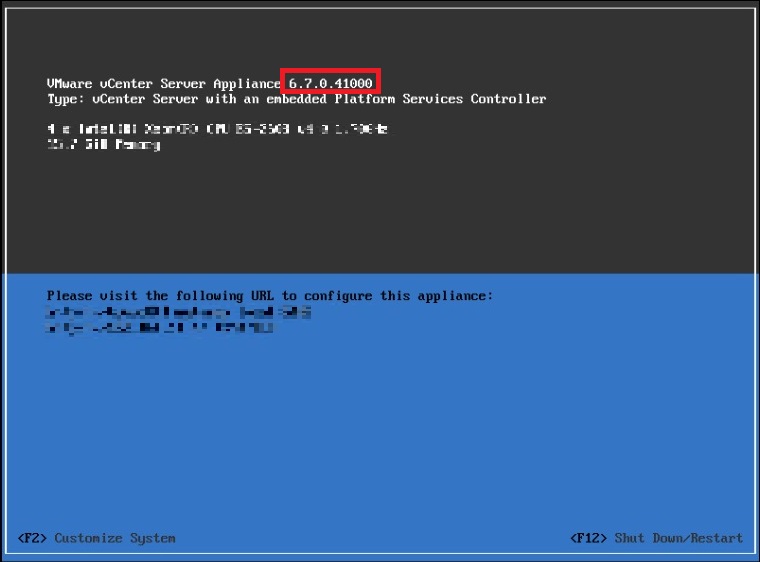
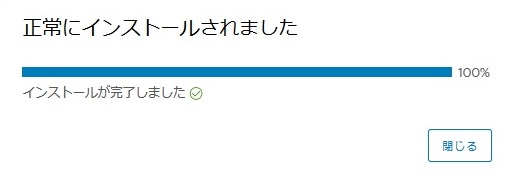
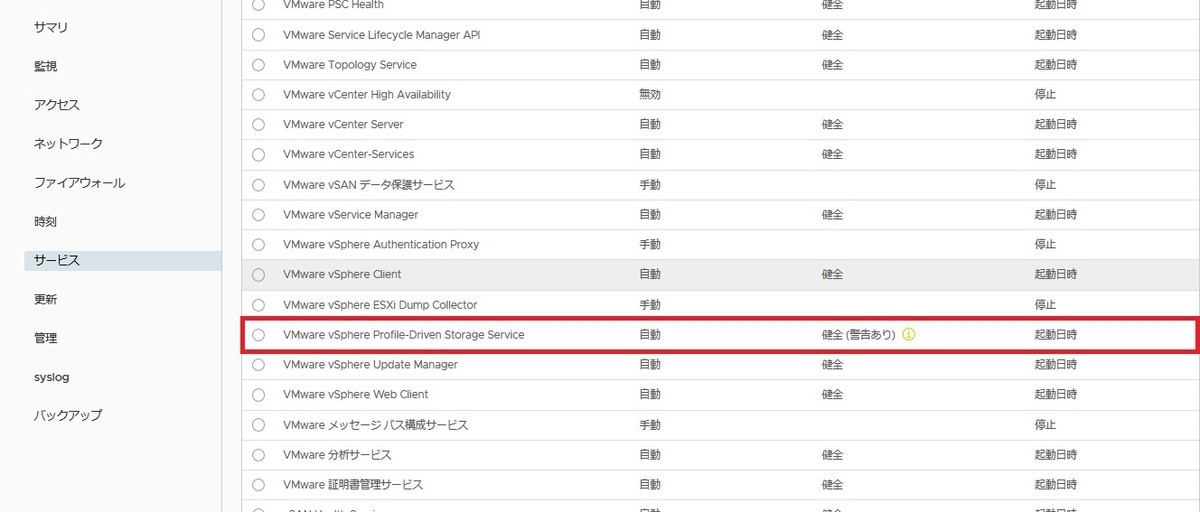
5.パッチファイルのアンマウント
vCSAの "設定の編集" で先ほどマウントしたパッチファイルをアンマウントします。
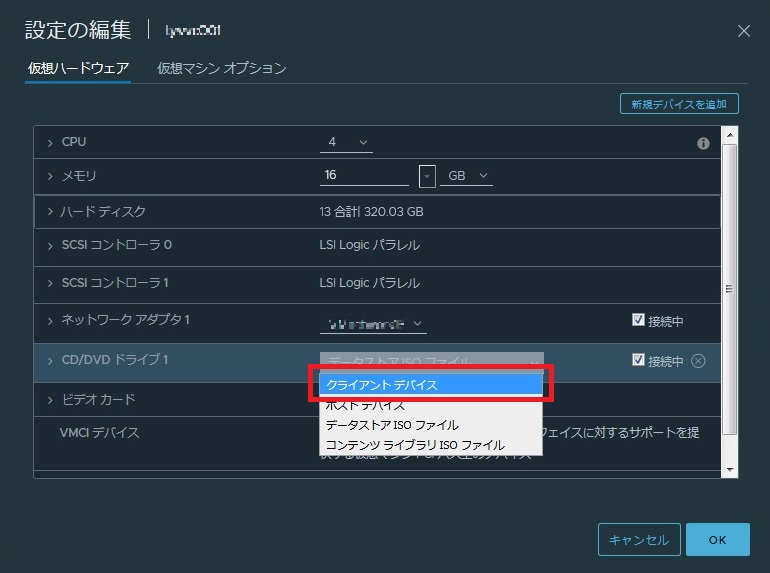
以上です。
おまけ
なお、ネイティブバックアップを利用している場合は、" VMware Appliance Monitoring Service " を起動する必要があります。起動しないとネイティブバックアップを実行しても下図のようなエラーとなります。
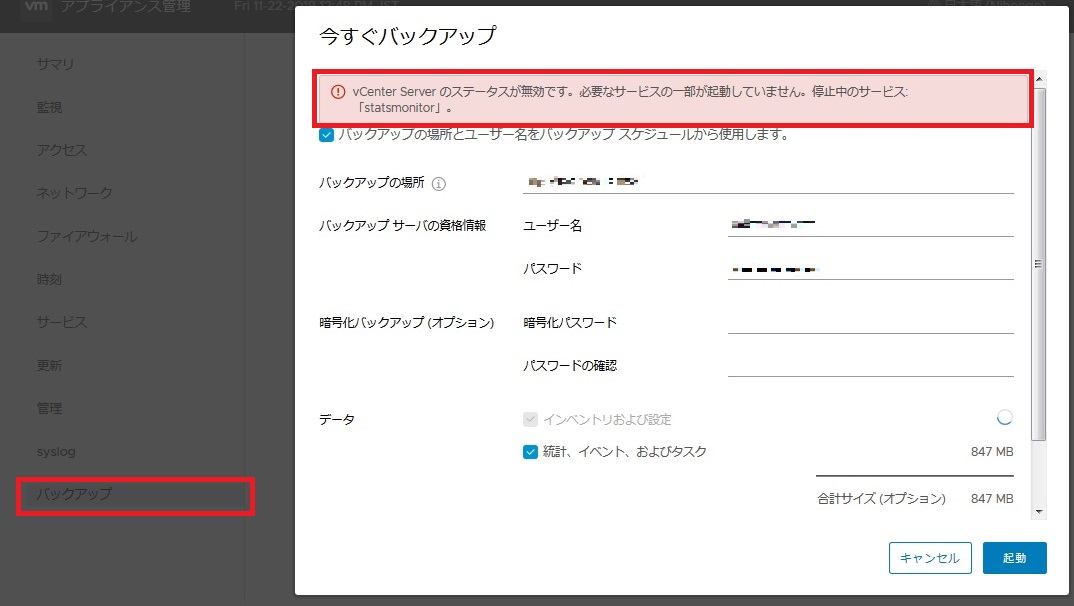
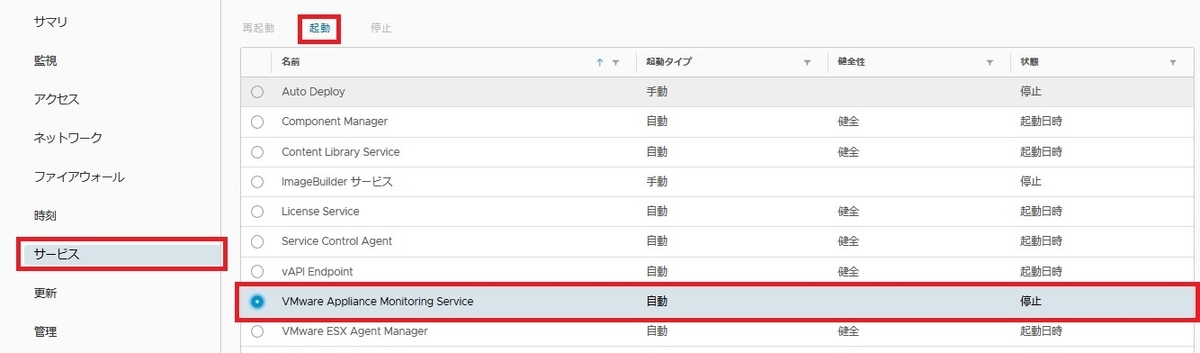
健全性が " 健全 " になればOKです。

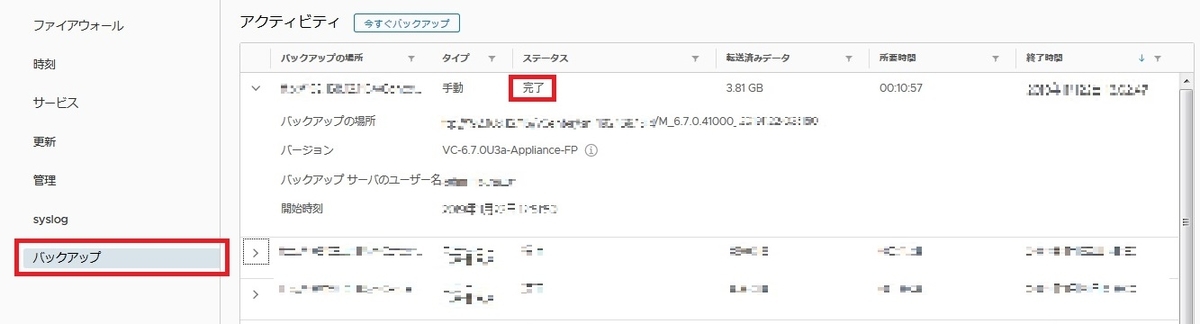
Veeam Backup & Replication 9.5u4b の証明書の再インストール手順
原因は、vCSA の証明書のエラーでした。対応としては証明書の再インストールで事象は収束します。手順について記載しておこうと思います。
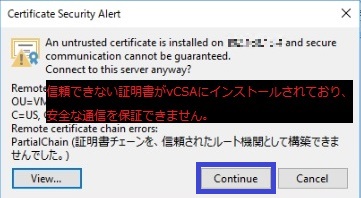
やはり証明書の再インストールが必要そうです。
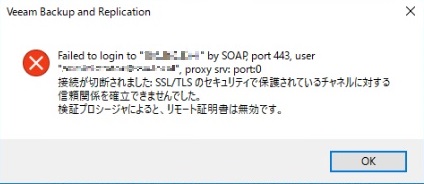
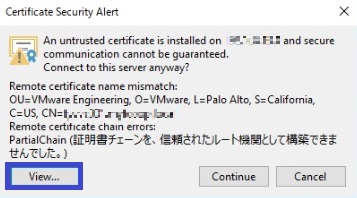
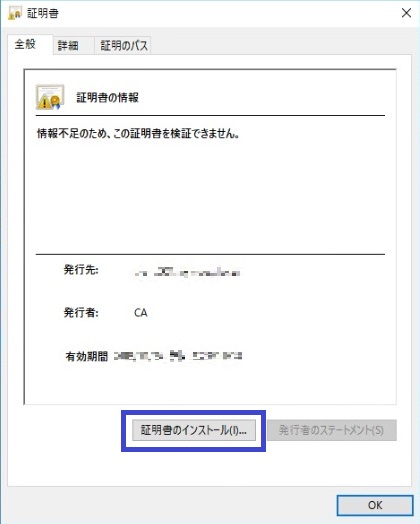
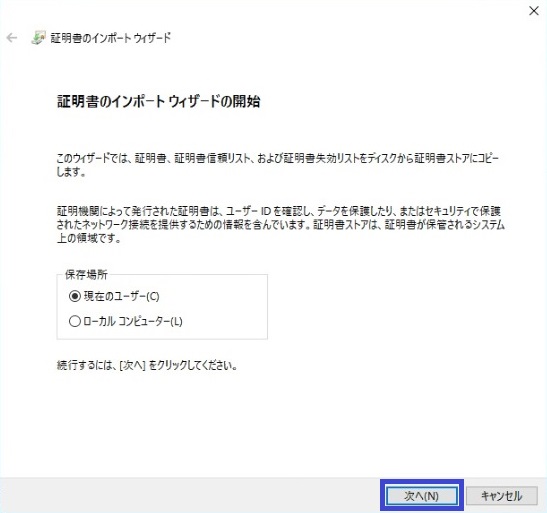
証明書ストアの配置を選択後、『次へ』をクリックします。
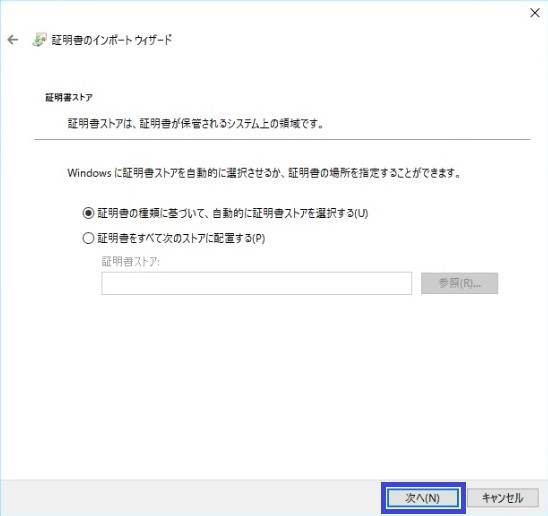
『完了』をクリックし証明書を再インストールします。
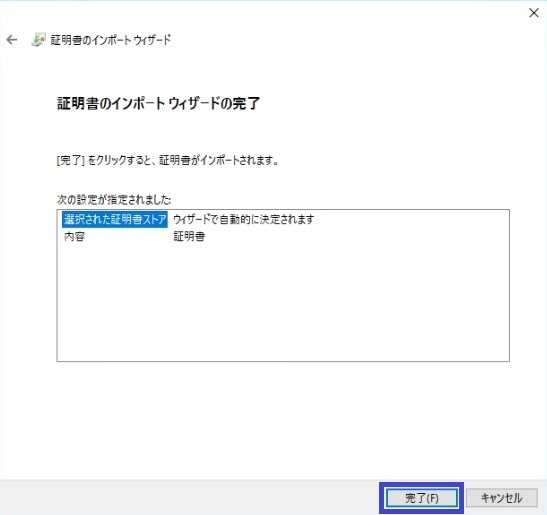
再インストールが完了すると下図のようなメッセージが出力されます。『OK』をクリックして証明書を閉じます。
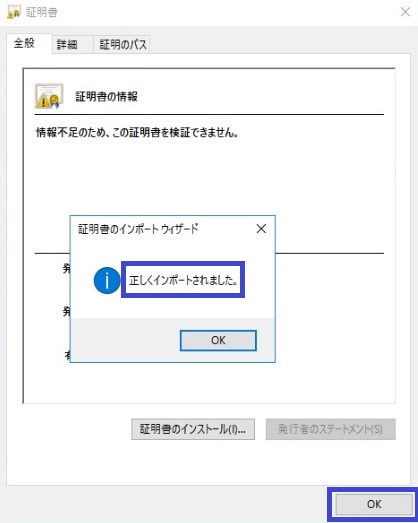
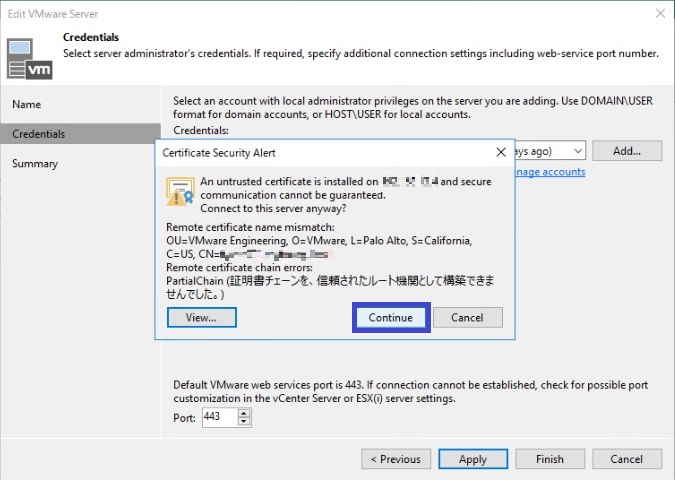
Summary を確認すると、vCSA6.7u3a (build - 14792544) と接続できたことが出力されます。
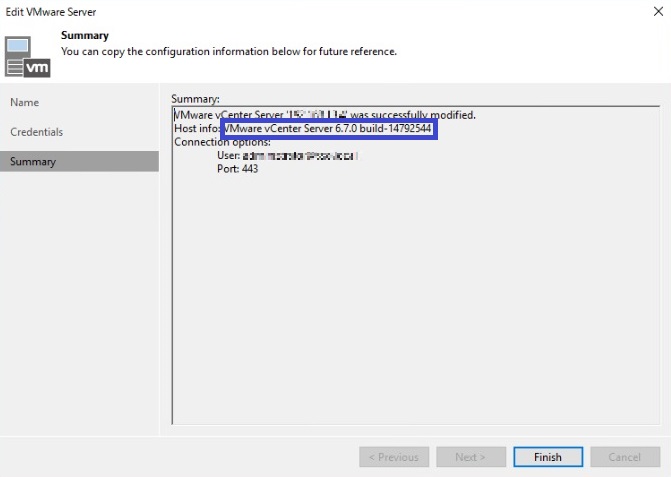
Veeam Backup & Replication Community Edition 9.5u4bのインストール手順
① 9.5.3a など古いバージョンでは、インストールおよびアップデート後には、OSの再起動が必須です(9.5.4bでは不要です)。
② 9.5.3a から 9.5.4b に直接バージョンアップは出来ません。一度 9.4 にバージョンアップしてから 9.5.4b にバージョンアップする必要があります(複数回インストール作業を繰り返す必要があります)。
"Veeam Backup & Replication Community Edition" については、公式HPを参照してください。
https://www.veeam.com/jp/virtual-machine-backup-solution-free.html
① 最大10台のVM、またはVM、クラウド・インスタンス、物理サーバー、ワークステーションの組み合わせを保護します。
② 本番環境を保護できるほか、ホーム・ラボで使用したり、移行に使用したりできます。これらは無償で行えます。
Enterprise Plus Edition を試したい場合は、アカウント登録後に30日間のトライアルライセンスを発行してもらう必要があります。
ちなみに、vExpert もしくは VCP 以上の資格を所持していれば365日間の NFRライセンスを無償で提供してもらえます。わたしもちょっと試したいことがあったので vExpertとしてNFRライセンスを発行してもらいました。
Community Edition は10台までとはいえ、本番環境で利用できるのは大きいですね!
ちなみに間違えやすいポイントですが、インストーラーは Community Edition 、製品版の各Edition 、評価版の全てで同一です。各Edition 専用のインストーラーはありません。よって公式のどのリンクからダウンロードしても大丈夫です。
※何気にこの点は記載されていないので分かり難いですね。
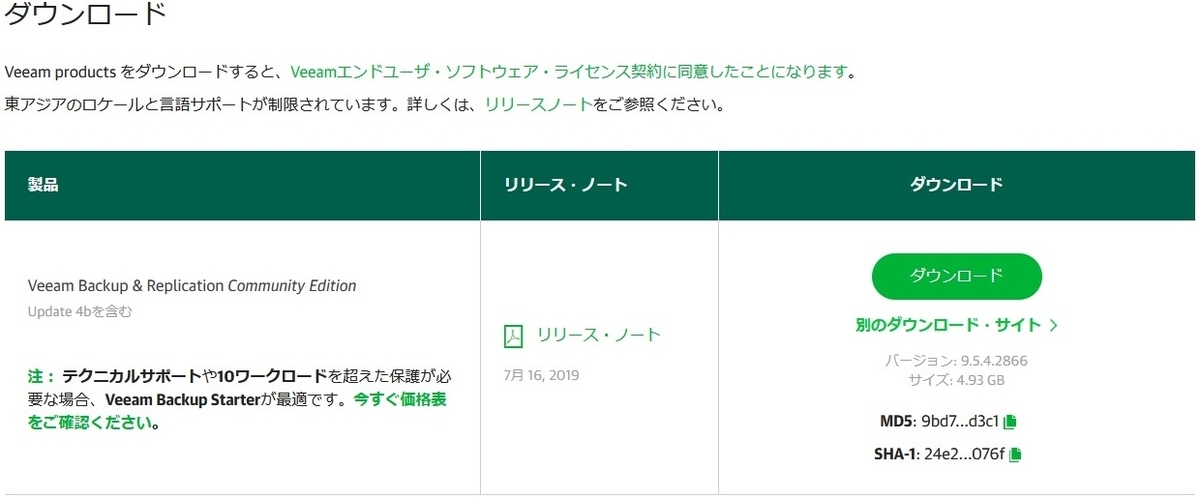
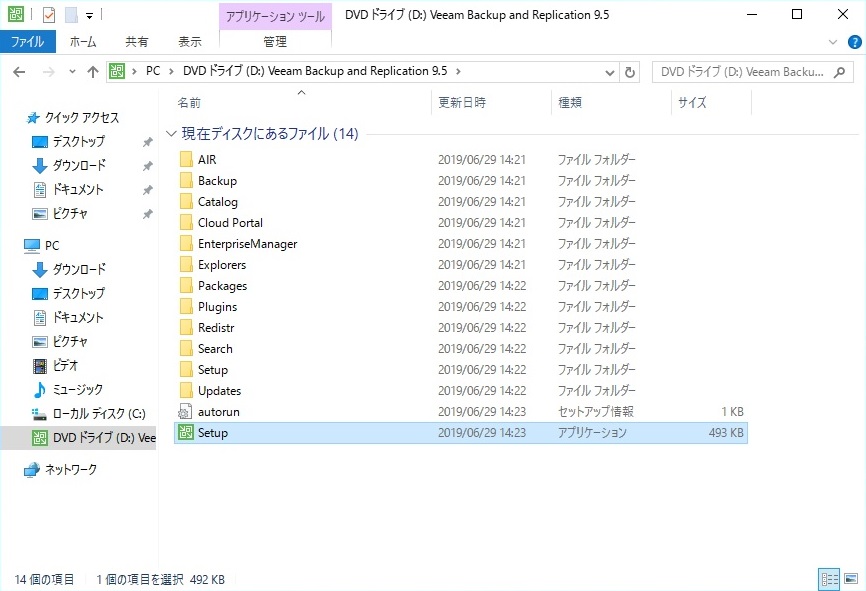
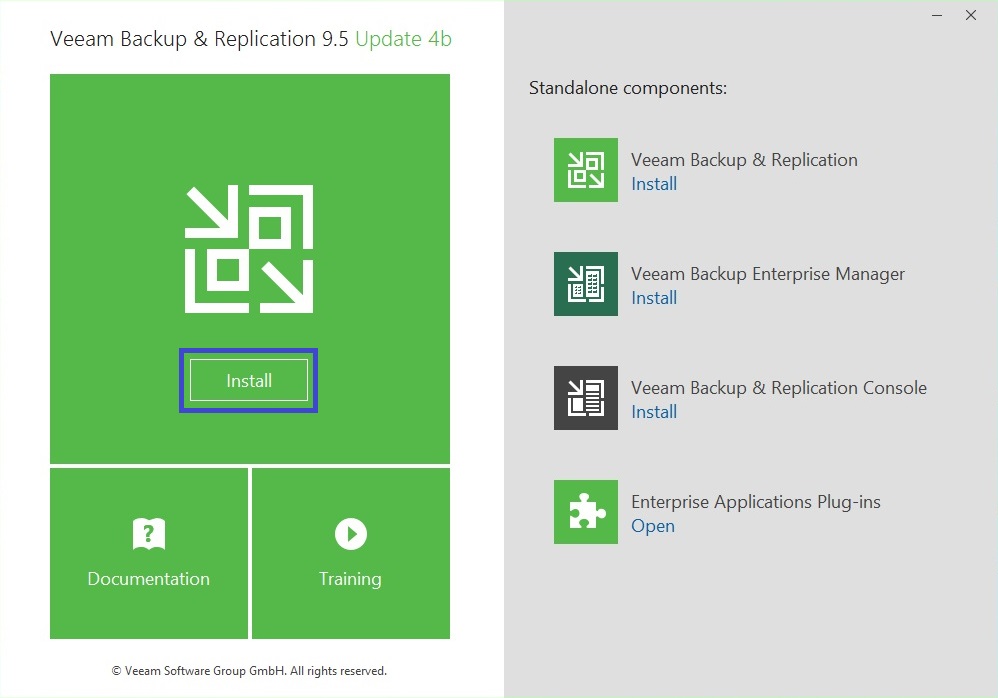

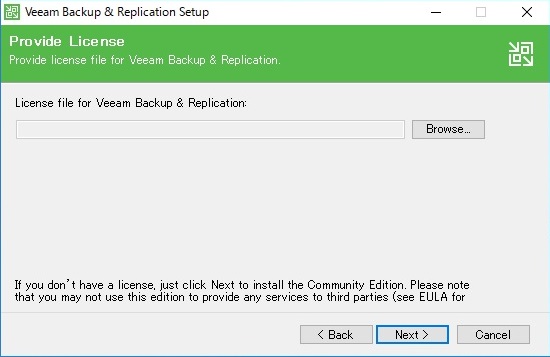
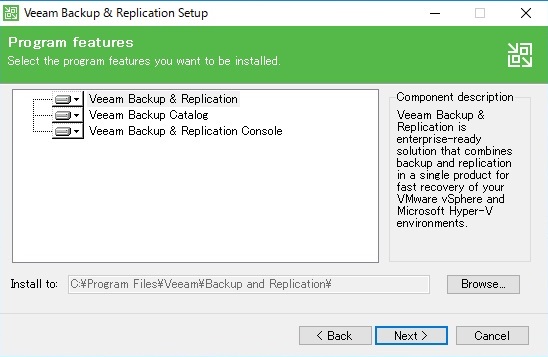
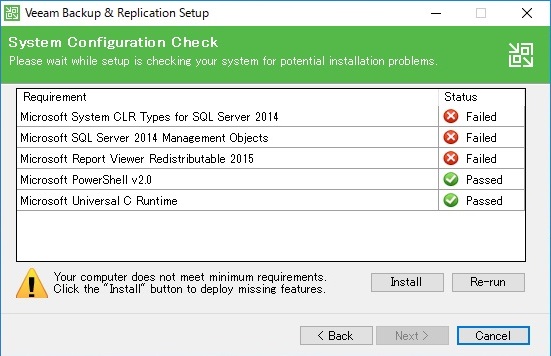
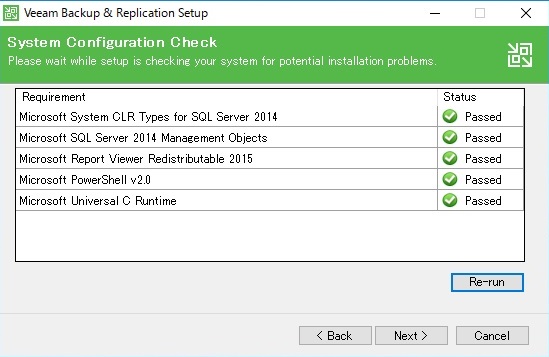
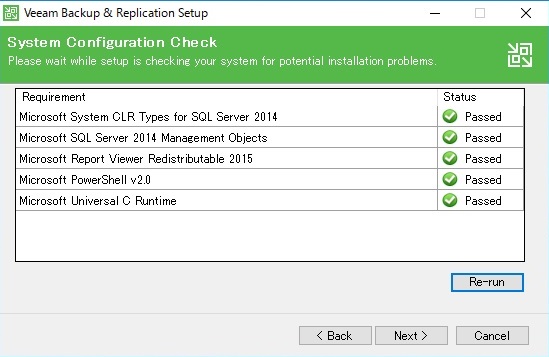
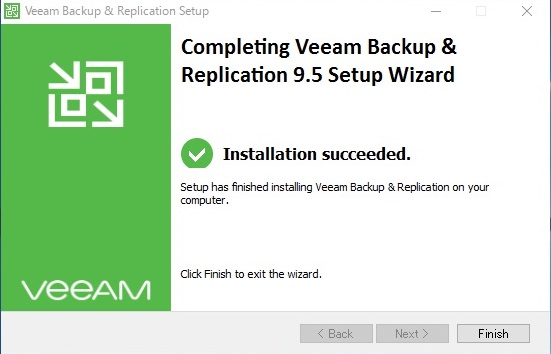
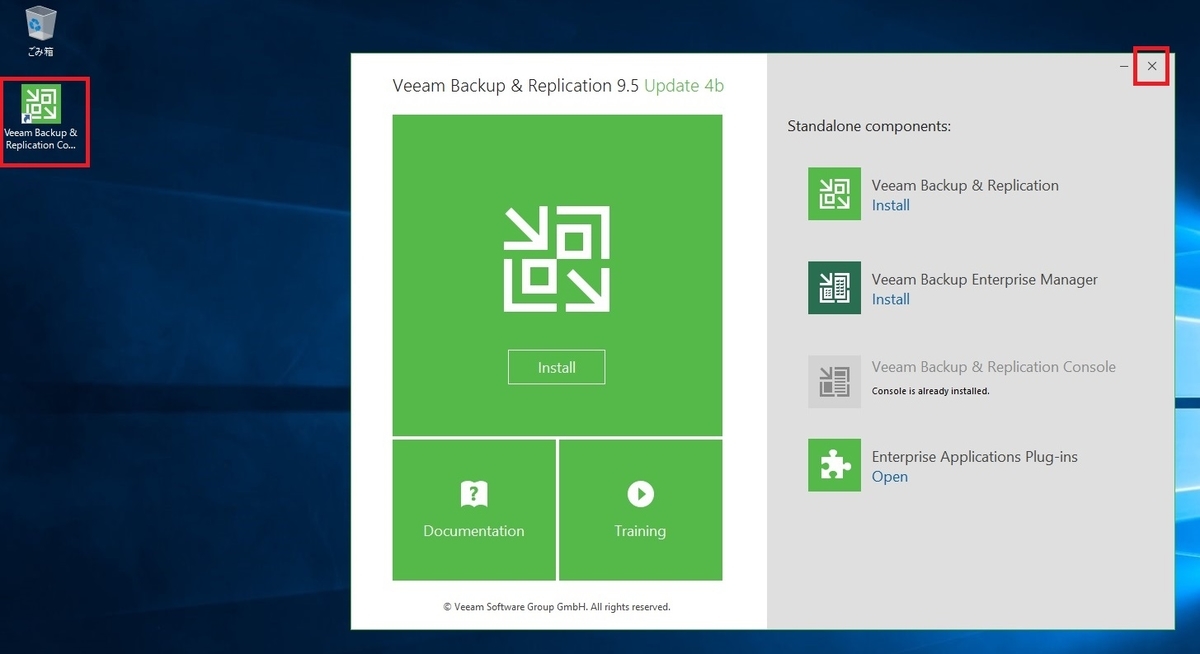

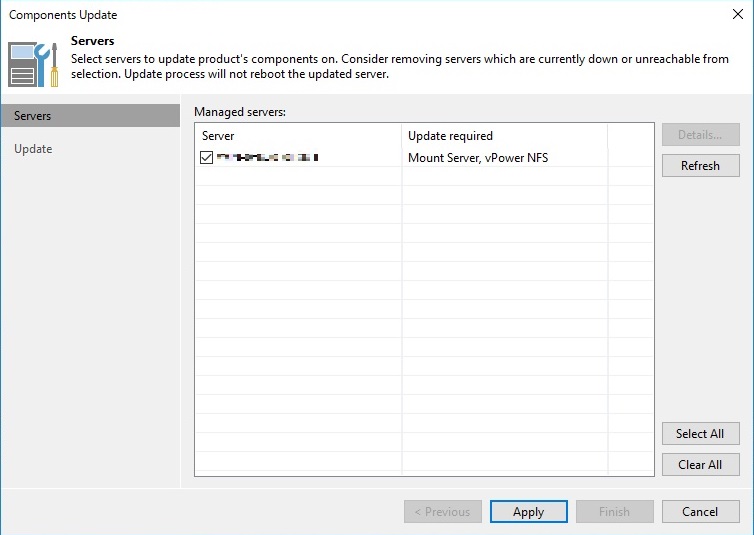
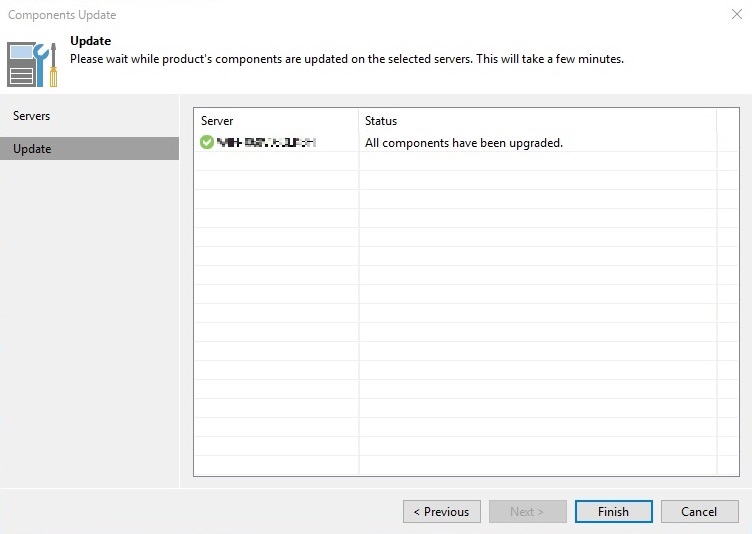
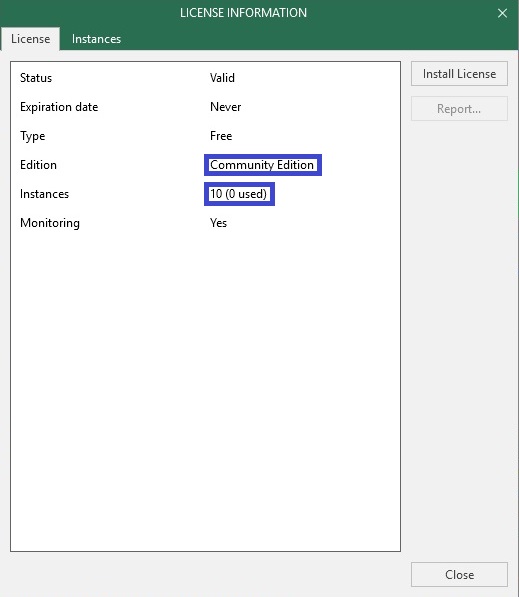
Veeam Backup & Replication 9.5u4b の ライセンス更新手順

LICENSE INFORMATION が表示されるので、右上の Install License をクリックします。
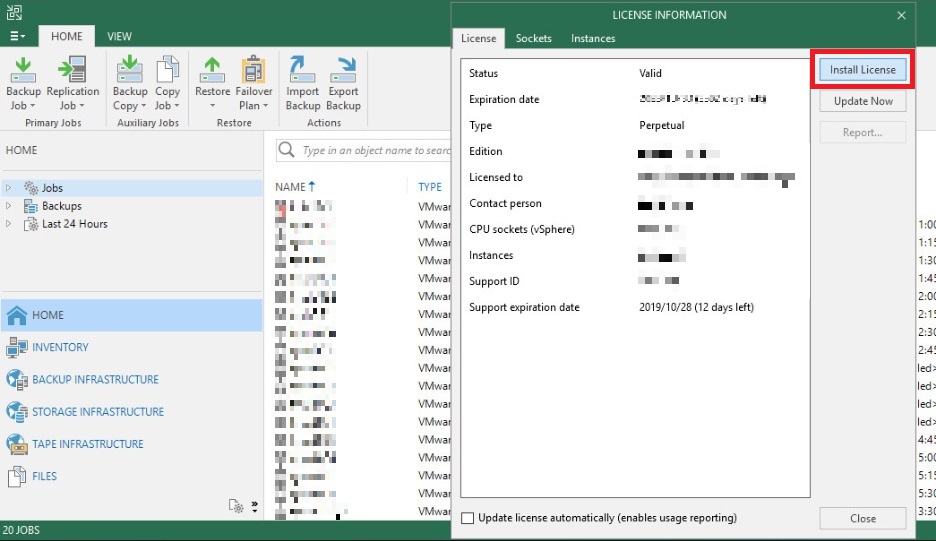


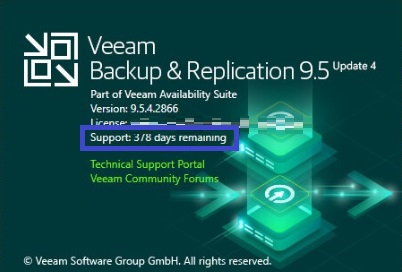
VBR は比較的頻繁にマイナーバージョンアップがあるように思いますが、小さな変更が加えられていることがあります。
Japan VMUG 2019年10月 SMB + VI 合同部会 メモ
運用メインのユーザ、デベロッパー寄りのユーザ、様々なユーザが参加していますが、皆さん様々なツールを使用し創意工夫することによって、仮想環境のより良い運用の工夫をされていました。
※ ブログでは秘密保持的な配慮から、ぼかした感じの箇条書きかつ参加者特典な話題は割愛しています。
■オープニングセッション
『インテルはチップを提供する企業なのでエンドデバイス製品を個々のユーザにデリバリーすることがない。インテルだけでは解決できない課題などもVMware社やユーザと解決できればと考えている。』みたいな内容
・次世代
・メモリの暗号化
・VMのメモリに直接アクセスできる
・一部割愛
・vSphere6.7u1から利用可能
・vMotion で FPGA が実装されていないホストにVMをマイグレーションしてもRDMA(リモートで)で使用可能(リモートホストでpostgresなどでFPGAが使用可能)
・VMだとVMRDMA
・一部割愛
・内容は割愛
■インテル JAPN VMUG 向け スペシャルセッション②
・DRAMと比較した場合のおおよそのパフォーマンスをおさらい
・HDDとかTAPE 1000万分の1
・一部割愛
・OPTANE SSD (NANDメモリー) 100分の1
・OPTANE (パーシステントメモリー) 3分の1
・寿命は、NANDメモリーの10倍くらい
・APP Direct Mode
・不揮発性の大容量メモリにより最高の性能を実現
・最大限の性能を引き出すにはAPに手を入れる必要あり
・Memory Mode
・APに手をいれることなく大容量メモリを実現
・DRAMと比較すると遅いのでメモリをフルに走査しなければいけないようなAPには向いていない
・SWAPなどで利用すると良い(DRAMはキャッシュとして使用)
・NAND SSDは書き込みや読み込みはページ単位で、イレースはブロック単位で行うため、虫食い部分(消したデータ)をクリアするにはガーベージコレクションが発生する
(ブロック単位で別領域にコピー後にコピー元のブロックを消去する)
・一部割愛
・内容は割愛
※ 個人的見解 >> VMUGでも利用させていただいて最先端の環境でVMwareプロダクトの評価会とかできると良いなと思いました。何か面白い催しを考えてみようかと思います。
■ライトニングトーク
・9名とかなり多かったので触れられたツールのみを記載
・一部の発表は VMUG.COM にて公開されています
Telegraf + InfluxDB + Grafana
esxtop
PowerShell
vROps
Winmarge
SystemRescueCd
Pacemaker
DRBD(Distributed Replicated Block Device)
CLUSTERPRO
REDMINE
XMind
Zabbix
Xymon
MUNIN
VMware vCenter Converter
govc
ES1
■JAPN VMUG Leaders からのお知らせ
・vFORUM Tokyo 2019 のDay1後に Japan VMUG Night が開催されます
VMUG.COMで詳報される予定です
・vFORUM Tokyo 2019 で開催される「VMware Odyssey by Hands-on Labs」に Japan VMUG チームで参加します。チーム参加ができない個人もVMUG経由なら参加可能です。VMUG.COMの当該スレッドで参加者を募集中です
・12月13日に NetApp社にてクリスマス合同部会が開催予定です。こちらも VMUG.COM で詳報されます。
■次回
・次回は SMB 、VI ともに開催日は未定です。
vFORUM やクリスマス合同部会があるので、単独のレギュラー部会はおそらく2020年になるかと思います
・次回の部会情報は、VMUG.COM と Facebook で詳報されます。
Veeam Backup & Replication 9.5u4b の アップデート手順
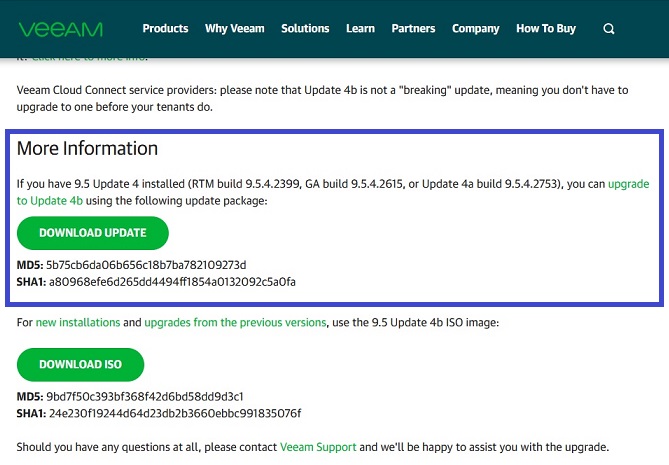
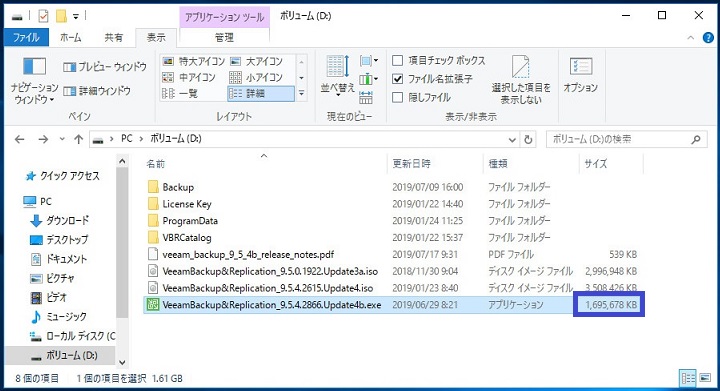

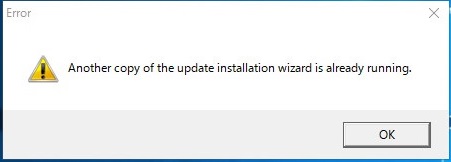
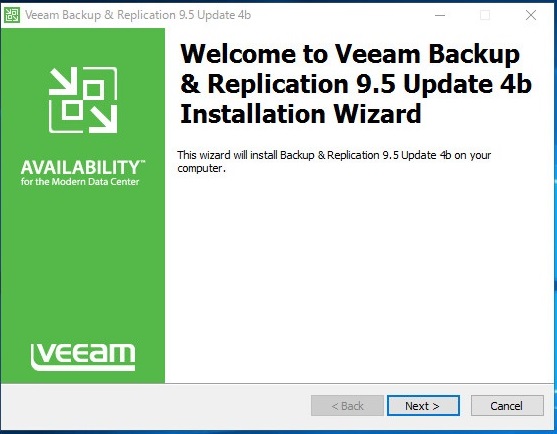

アップデートは自動で進捗します。アップデートに要する時間の目安ですが、中程度の環境で約40分ほどでした。
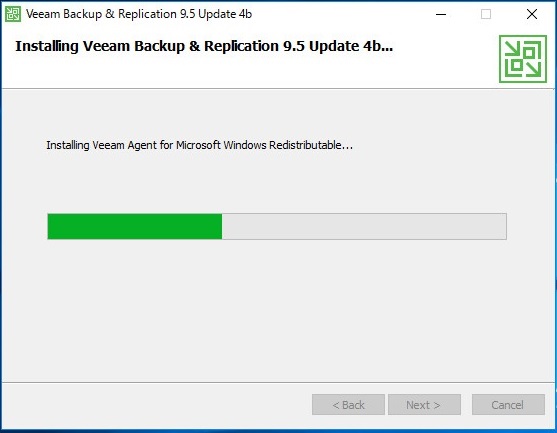
アップデートが終わると、終了を知らせる画面が出力されます。結構時間を要するので注意が必要です。

お約束ですが、最後にOSの再起動が必須です。Finishを選択するとその旨を確認するメッセージがポップアップします。
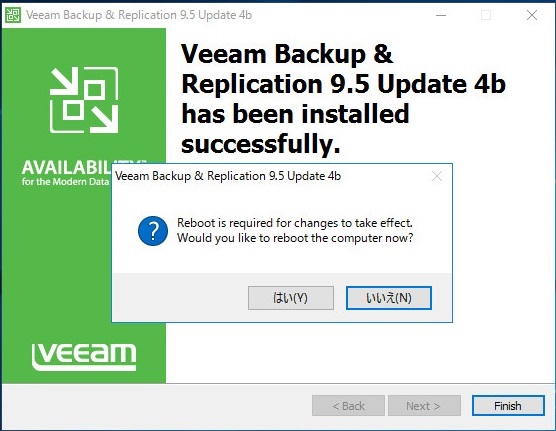
再起動するとアップデートは完了します。